Application Integration
- Application Integration
- All Products

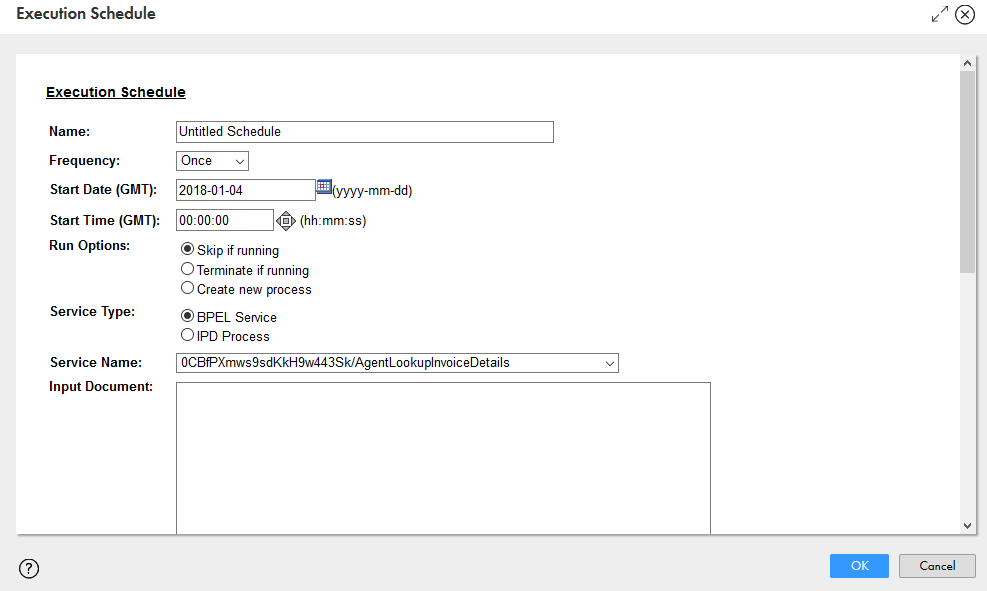
Execution Schedule
| |
|---|---|
Name
| Provide a name to appear in the schedule list.
|
Frequency
|
|
Start Date on Server
| For one-time (Frequency = Once) execution, type in a date, or select the Date Chooser to enter a date. In the Date Chooser, select Now to enter the current day.
|
Start Time on Server
| The default is midnight (00:00:00). Type in a time of day, or select the Date Chooser to enter a time. In the Date Chooser, select Now to enter the current time.
|
Schedule Options
|
|
Run Options
| Select from the following options:
|
Service Type
| Choose whether the service is BPEL or IPD-based.
|
Service Name/Select Service
| If the service type is BPEL, type in a service name. Open the
Service Definitions list to view names, then type in just the service name (without any extensions), such as
myScheduledService .
If the service type is IPD, select one of the services in the picklist.
|
Input Document/POST Body
| If the process is implemented using Process Developer and of BPEL type, follow either of the below steps:
If you use Process Designer to implement the process and the process is of the Informatica Process Definition (IPD) type, enter the JSON body of the POST message used to invoke the process.
|