Application Integration
- Application Integration
- All Products

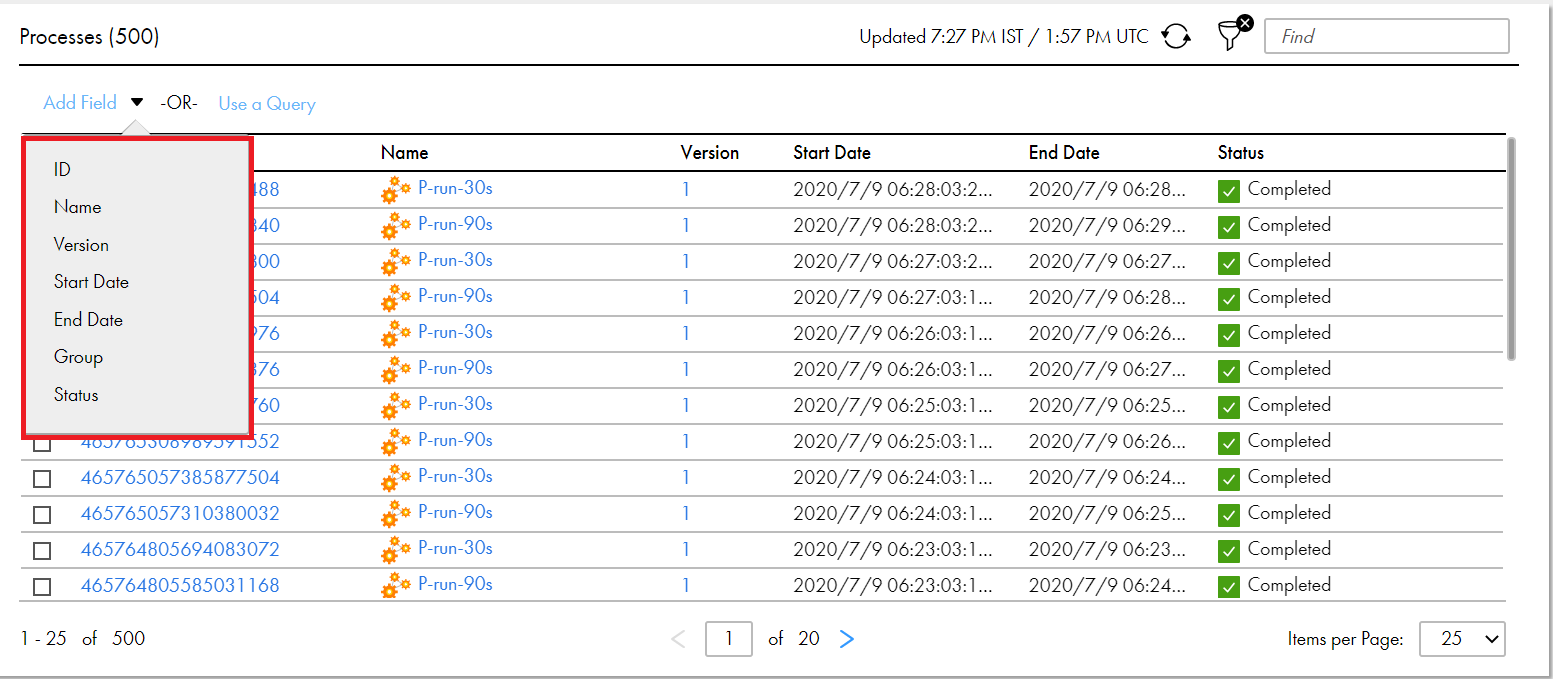
Field | Description |
|---|---|
ID | The instance ID of the process. Every process run has a unique instance ID.
If you selected
ID , complete the following steps:
|
Version | The version number of the process.
If you selected
Version , complete the following steps:
|
Name | The name of the process.
If you selected
Name , enter a value for the filter condition.
|
Group | The group that a process belongs to. The group name is specified in the Process Deployment Descriptor (PDD) and displayed on the
Deployed Process Version Detail page.
If you selected
Group , enter a value for the filter condition.
|
Start Date | The date when the process execution started.
If you selected
Start Date , select one of the following values based on which you want to filter the processes:
If you selected Custom Range , click the calendar to specify a date and time range for the filter condition.
|
End Date | The date when the process completed, faulted, or was stopped or suspended.
If you selected
End Date , select one of the following values based on which you want to filter the processes:
If you selected Custom Range , click the calendar to specify a date and time range for the filter condition.
|
Status | The state of the process execution.
If you selected
Status , select one of the following values based on which you want to filter the processes:
|