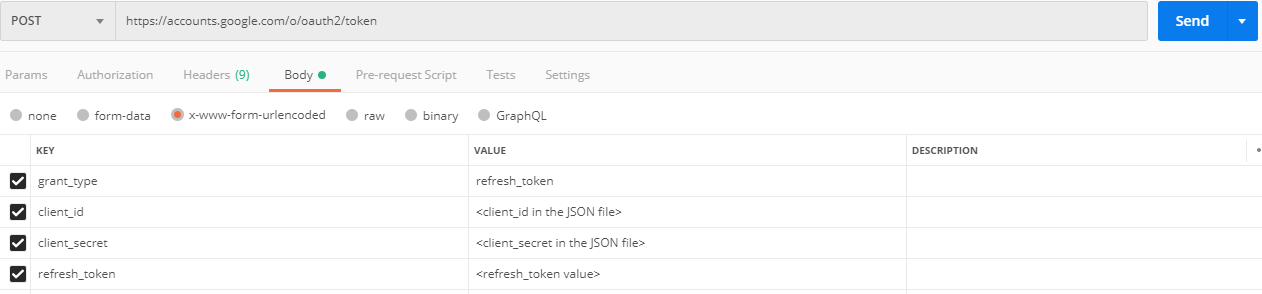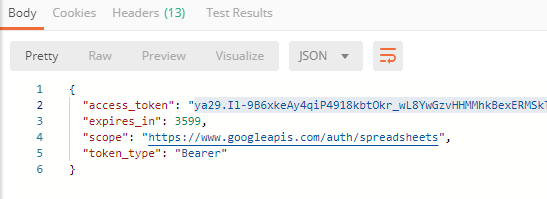Data Integration Connectors
- Data Integration Connectors
- All Products


Key | Value |
|---|---|
grant_type | Enter
authorization_code . |
code | Enter the authorization code that you
generated in step 1. |
client_id | The client_id value present in the
JSON file. |
client_secret | The client_secret value present in the
JSON file. |
redirect_uri | The redirect_uri value present in the
JSON file. For example,
http://localhost . |
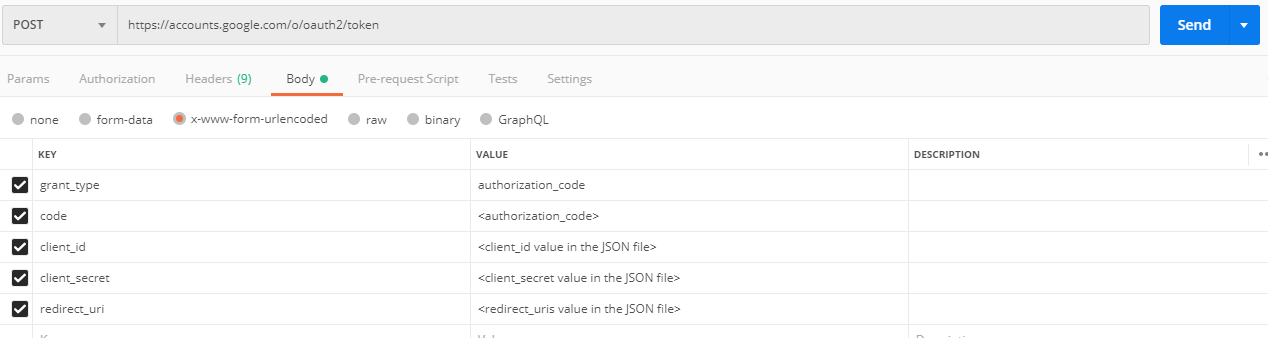
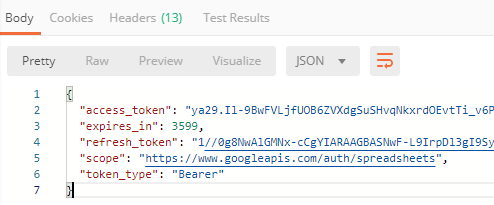
Key | Value |
|---|---|
grant_type | Enter
authorization_code . |
client_id | The client_id value present in the
JSON file. |
client_secret | The client_secret value present in the
JSON file. |
refresh_token | The refresh token that you generated
in step 2. |