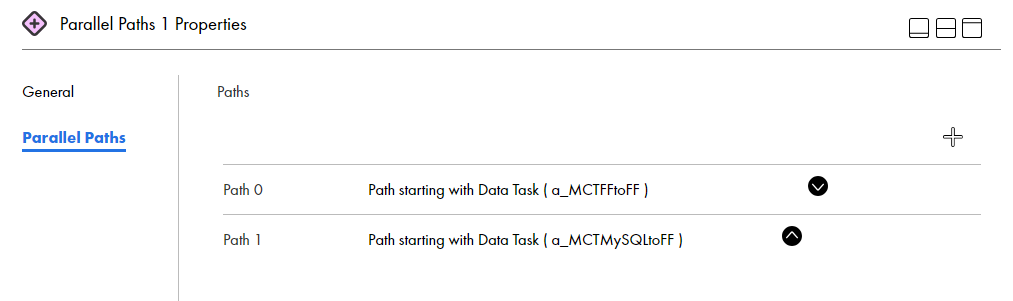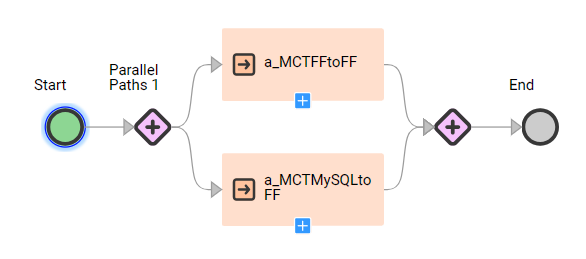Data Integration
- Data Integration
- All Products

Property
| Value
|
|---|---|
Name
| Taskflow2MT
|
Location
| Click
Select and browse to the location where you want to save the taskflow.
|
Description
| Taskflow to run two
mapping tasks in parallel
|