Monitor
- Monitor
- All Products

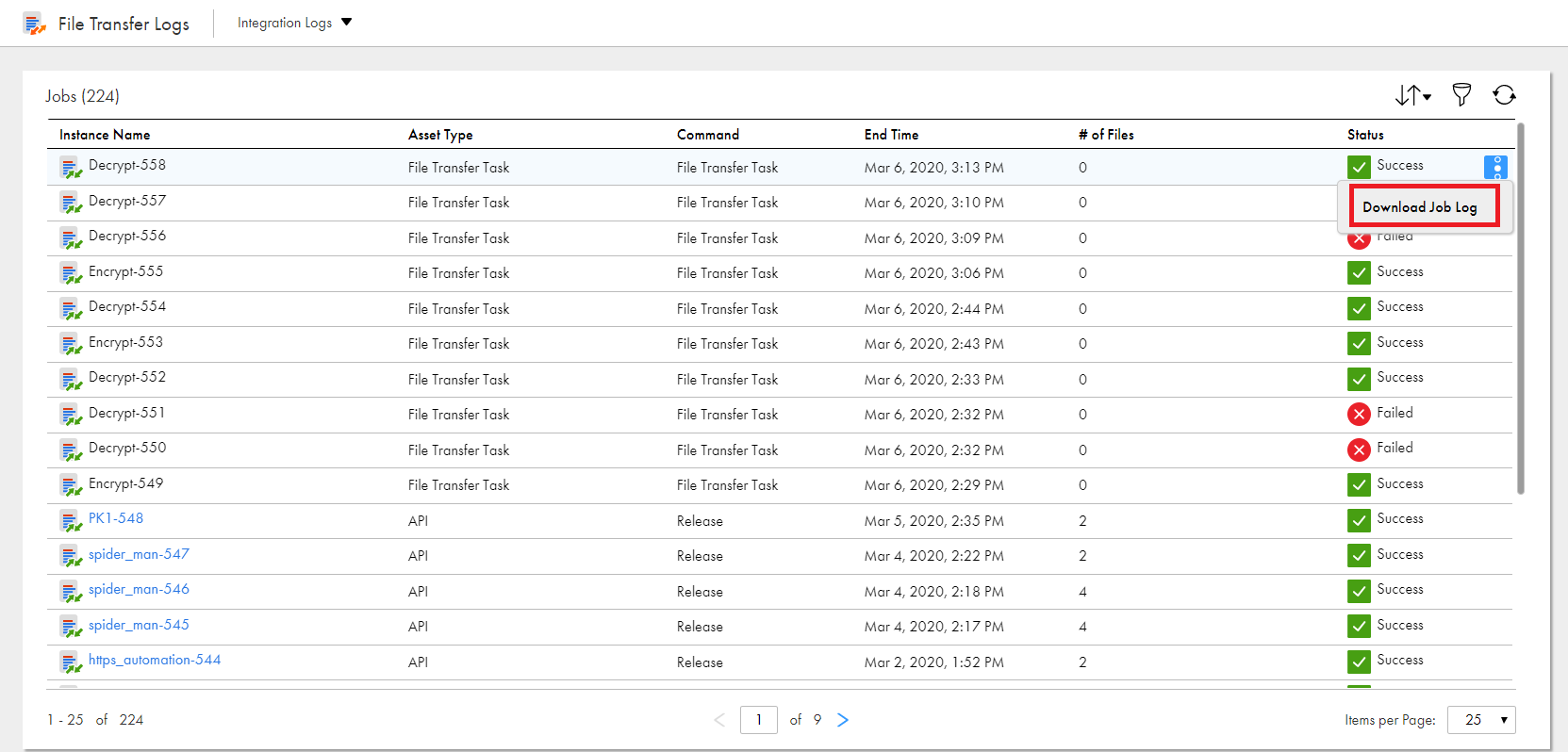
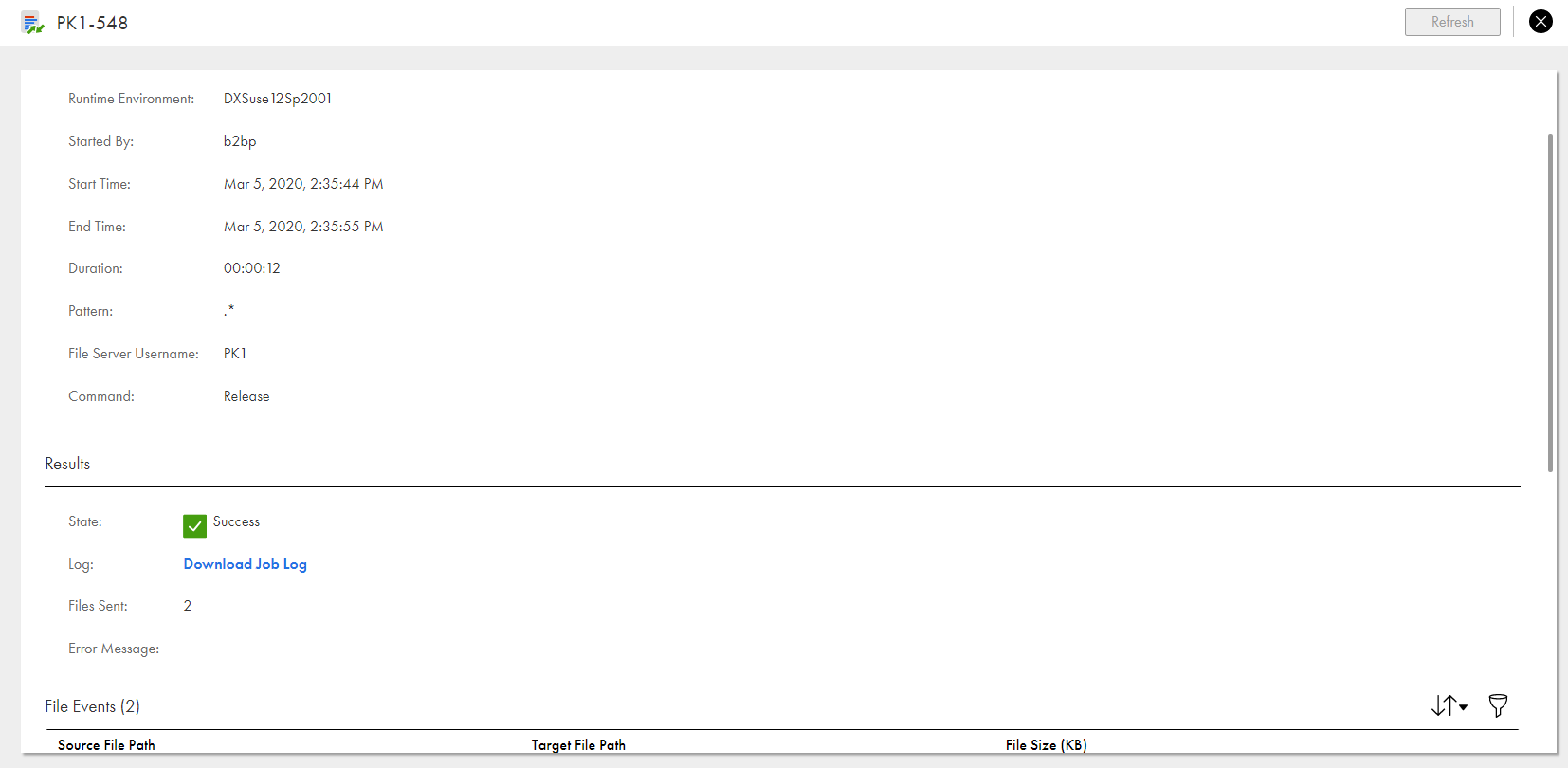
Property
| Description
|
|---|---|
Job Name
| The name of the job. This is for API, FTP Client, FTPs Client, and SFTP Client Asset Type.
|
Runtime Environment
| Name of the runtime environment where you want to run the tasks.
|
Task Name
| Name of the task. This applies only for the File Transfer Task Asset Type.
|
Task Type
| Task type. This applies only for file ingestion task.
|
Connection
| The connection used to send files.
|
Started By
| The name of the user or schedule that started the job.
|
Start Time
| Date and time when the job started.
|
End Time
| Date and time when the job completed or stopped.
|
Duration
| The amount of time the job ran before it completed or was stopped.
|
Pattern
| The pattern of the transferred file.
|
Command
| Command type
|
Property
| Description
|
|---|---|
State
| Job status. A job can have one of the following statuses:
|
Log
| Allows you to download the session log file.By default, Informatica Intelligent Cloud Services stores session logs for 10 runs before it overwrites the logs with the latest runs.If you need the session logs for earlier runs, take a backup of the directory that holds the session log files.
Session log files are written to the following directory:
<Secure Agent installation directory>/apps/Data_Integration_Server/logs
|
Files sent
| The number of files that are transferred, downloaded or uploaded to the target.
|
Error Message
| Error message, if any, that is associated with the job.
|
Property
| Description
|
|---|---|
Source File Path
| The path from where the files are transferred.
|
Target File Path
| The path to where the files are transferred.
|
File Size
| The size of the file in bytes.
|
State
| The state of the file transfer. A file can have one of the following states:
* These states are available only for the Download command.
You can monitor the State property to track the progress of the file transfer of each file.
|