Data Integration Connectors
- Data Integration Connectors H2L
- All Products

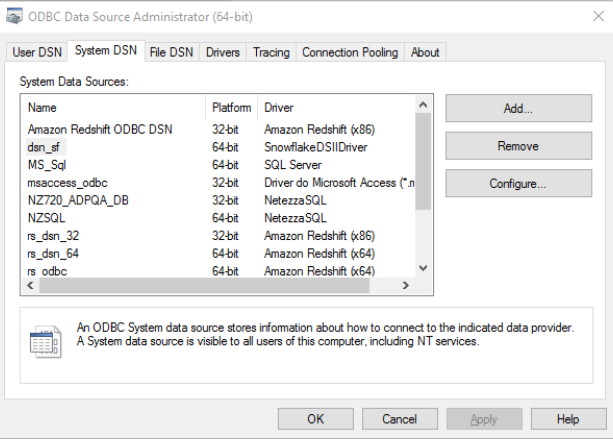
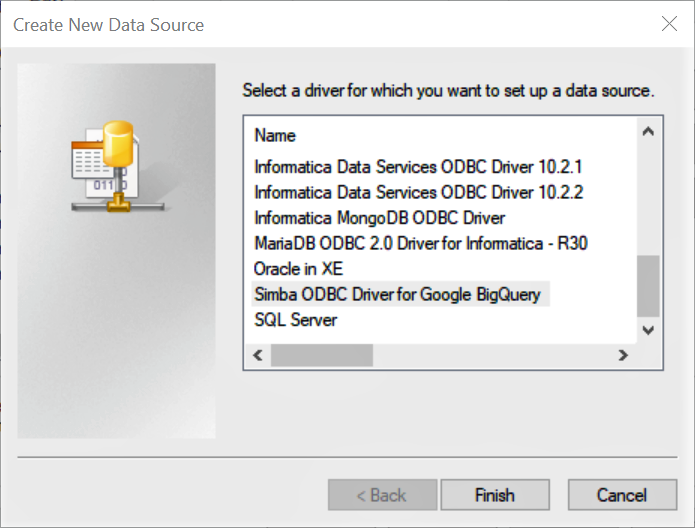
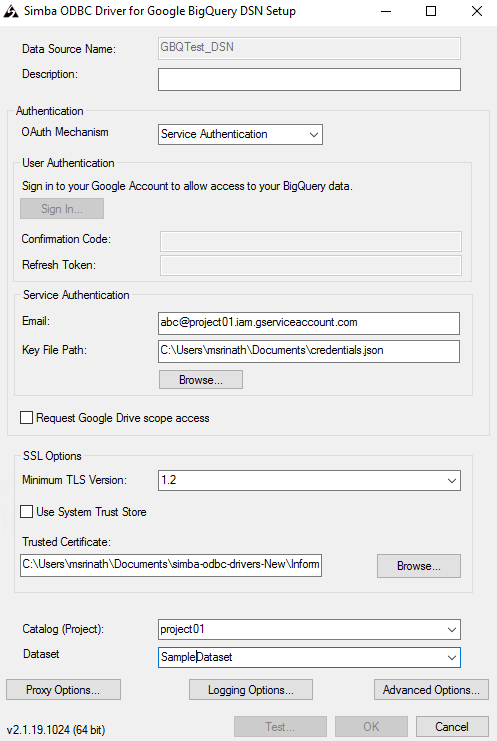
Property
| Description
|
|---|---|
Data Source Name
| Enter a name for the data source. The ODBC Driver for Google BigQuery uses the DSN to connect to the Google BigQuery.
|
Description
| Enter a description.
|
OAuth Mechanism
| The OAuth 2.0 authentication mechanism used to authenticate the driver. Select the
Service Authentication option to authenticate the driver through a Google service account.
If you select the
User Authentication option, you will need to sign in to your Google service account. Click on
Sign In and in the browser that opens, enter your credentials and then click
Sign In . Click
Accept to allow the Google BigQuery Client Tools to access Google BigQuery objects.
|
Confirmation Code
| Code that Google provides when you click
Accept . Copy and paste the code in the
Confirmation Code field.
|
Refresh Token
| The OAuth Mechanism populates the
Refresh Token field when you paste the confirmation code.
|
Email
| Specify the Google service account email ID. This field is needed to authenticate the service account.
|
Key File Path
| Enter the path to the .p12 or JSON key file that is used to authenticate the Google service account.
|
Request Google Drive scope access
| Allows the driver to access Google Drive so that the driver can support federated tables that combine Google BigQuery data with data from Google Drive.
|
Trusted Certificates
| Path of the
.pem file. Use the trusted CA certificates from a specific.pem file or use the trusted CA certificates
.pem file that is installed with the driver.
If you specify the Trusted Certificates .pem file path, you do not need to select the
Use System Trust Store option.
|
Use System Trust Store
| If you select the
Use System Trust Store option, you do not need to specify the Trusted Certificates
.pem file path.
|
Catalog (Project)
| Name of the Google BigQuery project associated with your billing account that the Simba ODBC Driver for Google BigQuery queries against.
|