Data Integration
- Data Integration
- All Products

aws s3 ls > log_out.txt cp log_out.txt /mountDir/logfileName.txt
Output Field
| Type
| Description
|
|---|---|---|
Run Id
| Text
| The run ID of the command task.
|
Start Time
| Date Time
| The start time of the command task.
|
End Time
| Date Time
| The end time of the command task.
|
Exit Code
| Integer
| The exit code returned after command task execution. The exit code can have one of the following values:
|
Execution Status
| Text
| Displays the status of the command task as successful.
|
Std Error
| Text
| Displays the error message.
|
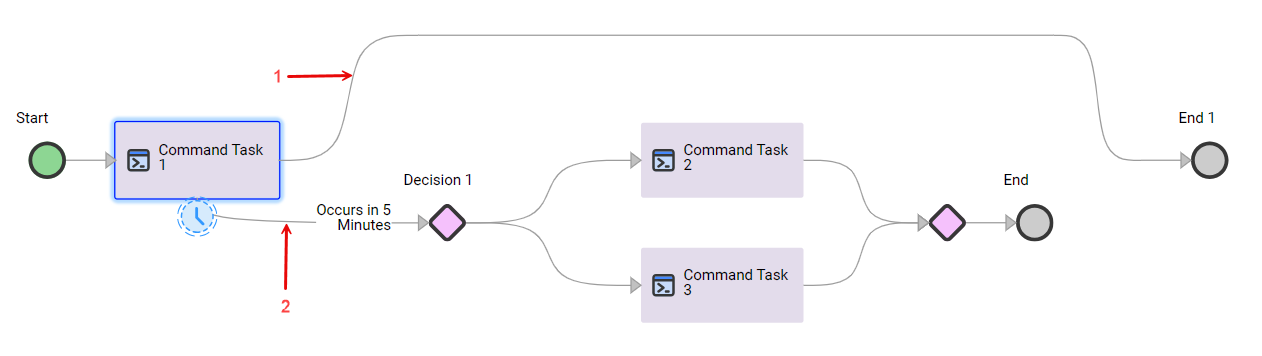
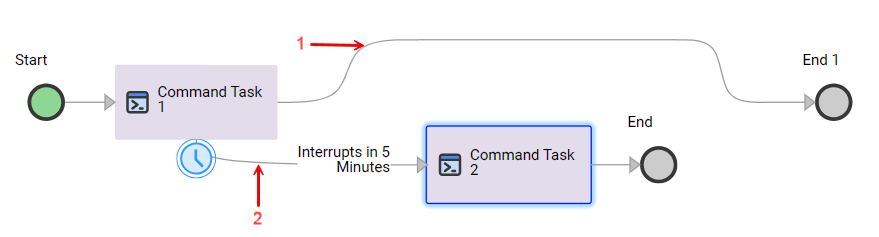
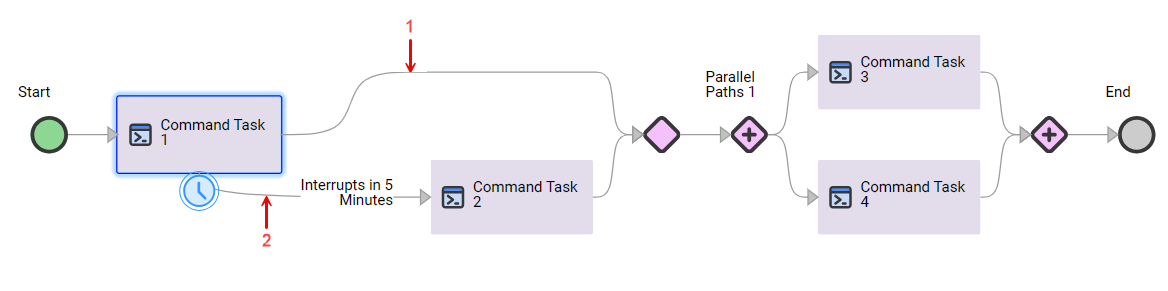
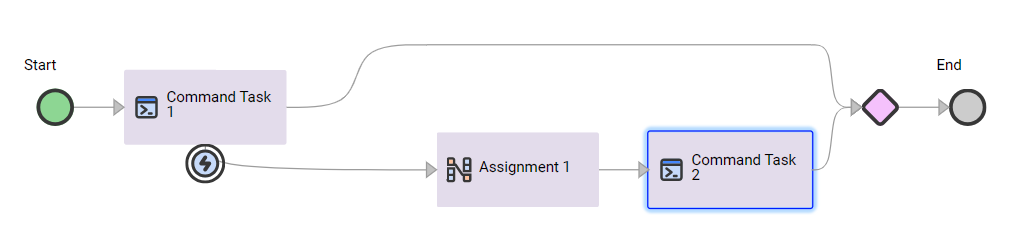

Property
| Type
| Description
|
|---|---|---|
Run Id
| Text
| The run ID of the command task.
|
Start Time
| Date Time
| The start time of the command task.
|
End Time
| Date Time
| The end time of the command task.
|
Exit Code
| Integer
| The exit code returned after the command task execution. The exit code can have values between
0 and
255 . The value
0 indicates that the command task ran successfully.
A failed command returns a non-zero value. The value can be based on the error type or pre-configured code in the shell script.
|
Execution Status
| Text
| Displays the status of the command task as failed.
|
Std Error
| Text
| Displays the error message.
|