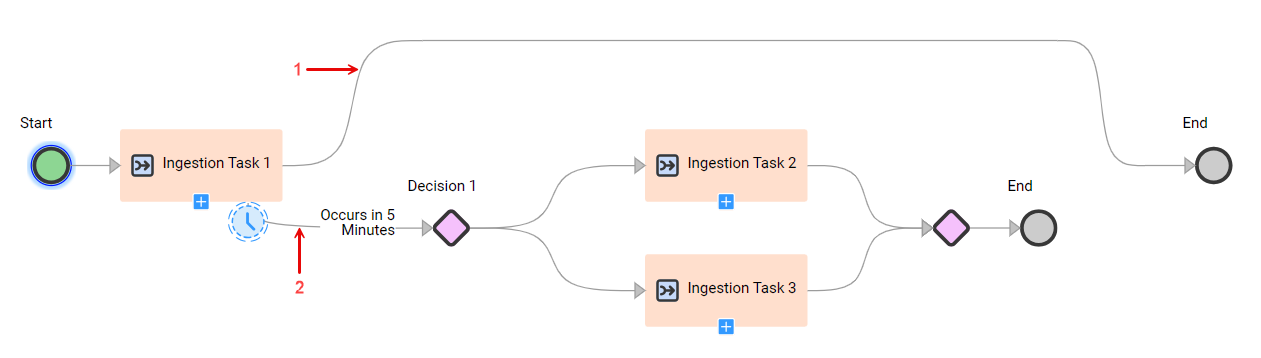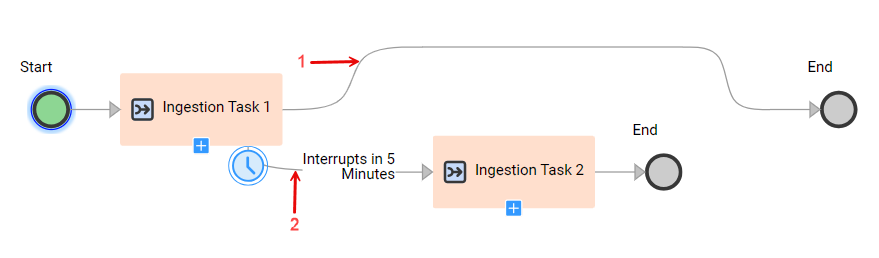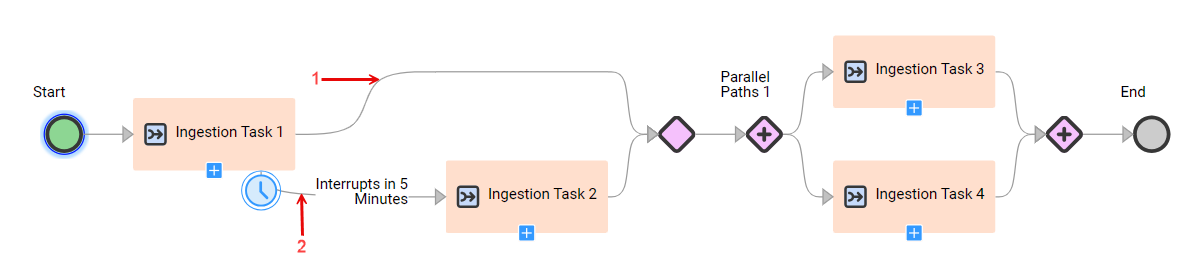Data Integration
- Data Integration
- All Products

Property
| Description
|
|---|---|
Success Files
| Number of files successfully transferred to the target.
|
Error Files
| Number of files not transferred to the target.
|
fileDetails
| A list of objects that return the file transfer details such as a list of created, updated, and deleted files along with the file count. The
fileDetails field displays a maximum of 1,500 records even if the total number of processed files exceeds 1,500.
|