Relate 360
- Relate 360 10.1 HotFix 1
- All Products

The following sample code defines a relationship table namedMDMBDRM<OrganizationID>_<name>
<Relationship name="RelTable" OrganizationID="SAP" ColumnFamilyName="cf">
Value
| Icon
|
|---|---|
person
| 
|
house
| 
|
cart
| 
|
request
| 
|
none
|
<BDRMEntity name="Customer" classType="person">
<MetaData> <ROWID name="<Column1>"><Column2></ROWID> <Source name="<Column3>"><Column4></Source> </MetaData>
<MetaData> <ROWID name="ID">customerID</ROWID> <Source name="LMT_SOURCE_NAME">customerLMT_SOURCE_NAME</Source> </MetaData>
http://localhost:8080/MDMBDRMCustomer360/v4.0/Customer360/
<EntityViewFields> <Field name="<Field1>"><Field1 Alias></Field> <Field name="<Field2>"><Field2 Alias></Field> <Field name="<Field3>"><Field3 Alias></Field> </EntityViewFields>
<EntityViewFields> <Field name="id">Customer ID</Field> <Field name="LMT_SOURCE_NAME" /> <Field name="Name">Full Name</Field> </EntityViewFields>
<RelationshipType> <InBoundRelationship> <Label name="Duplicate" /> <Label name="Household" /> </InBoundRelationship> <OutBoundRelationship> <Label name="Duplicate" /> <Label name="Household" /> </OutBoundRelationship> </RelationshipType>
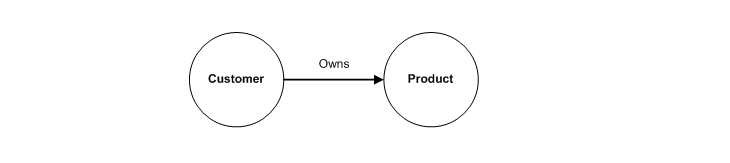
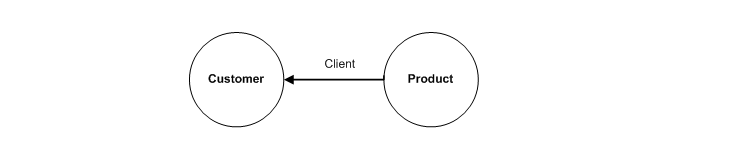
<Field name="Age" length="5" filterable="true" aggregatable="false">
For example, the following sample code configures the filter type as<Facets type="<Filter Type>">
<Facets type="Enum">
For example, the following sample code configures the enumeration values for the<Facet id="<Identifier>"><Value></Facet>
<Field name="Gender" length="2" filterable="true" aggregatable="true"> <Facets type="Enum"> <Facet id="M">Male</Facet> <Facet id="F">Female</Facet> </Facets> </Field>
For example, the following sample code configures the range for the<Facet id="<Identifier>" min="<Minimum Range Value>" max="<Maximum Range Value>"/>
<Field name="Age" length="5" filterable="true" datatype="integer" aggregatable="false"> <Facets type="Range"> <Facet id="Infant" min="0" max="4" /> <Facet id="Child" min="5" max="12" /> <Facet id="Adult" min="13" max="140" /> </Facets> </Field>