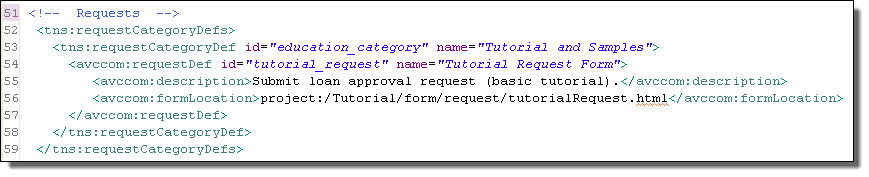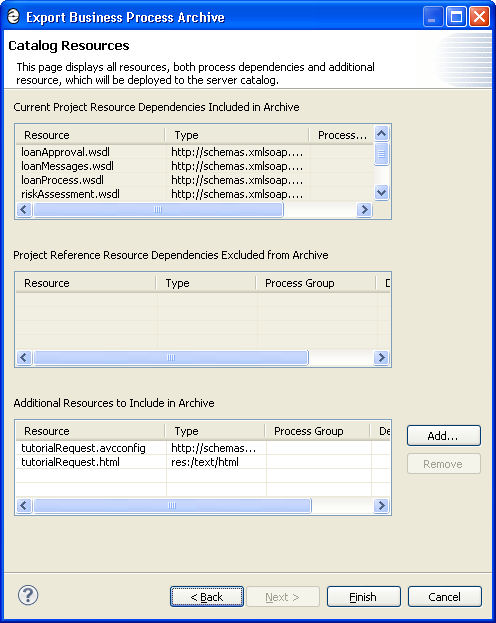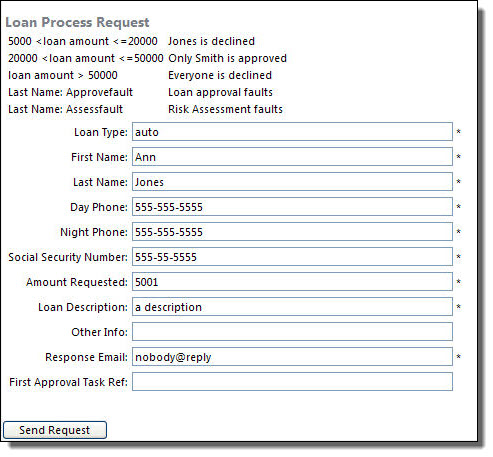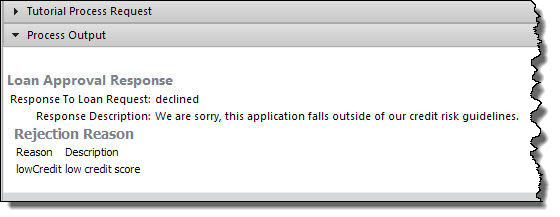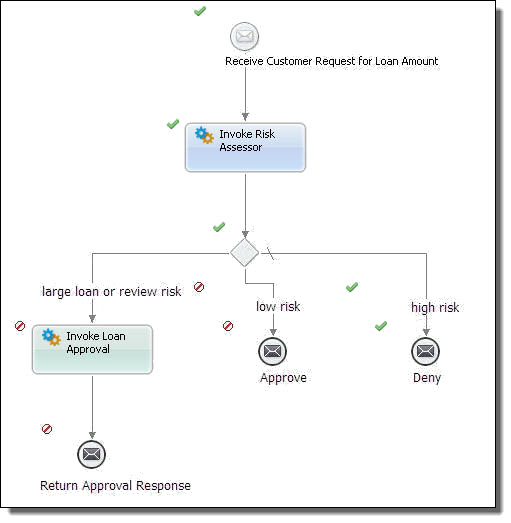Informatica ActiveVOS
- Informatica ActiveVOS 9.2.5
- All Products

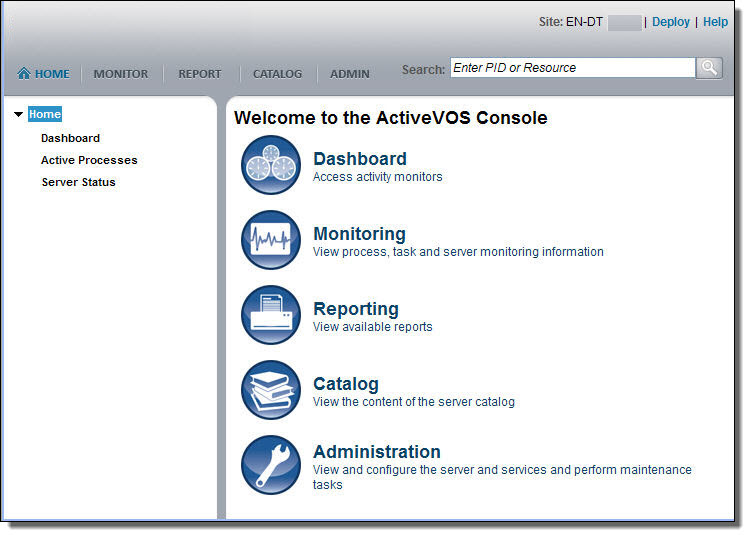
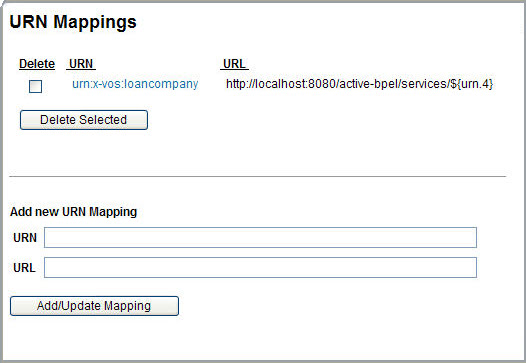
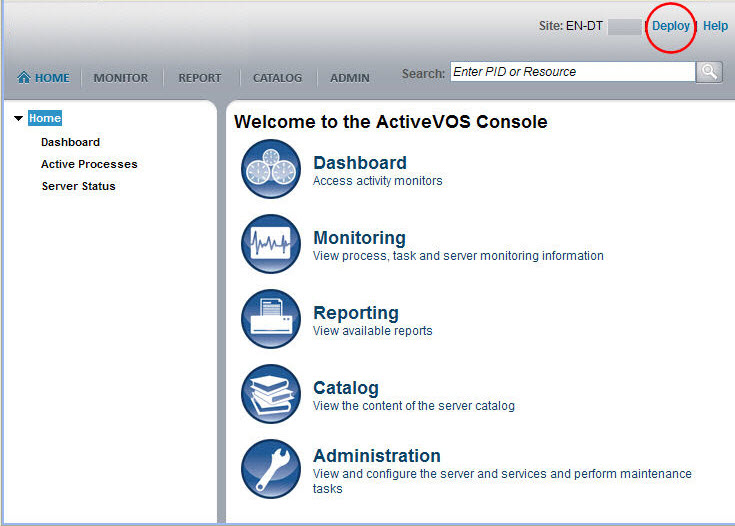
[Process Developer installation folder]\ Process Developer\workspace\Tutorial\ Partner_Services\riskAssessment.bpr
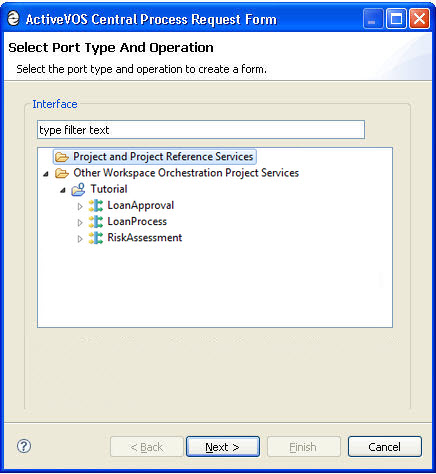
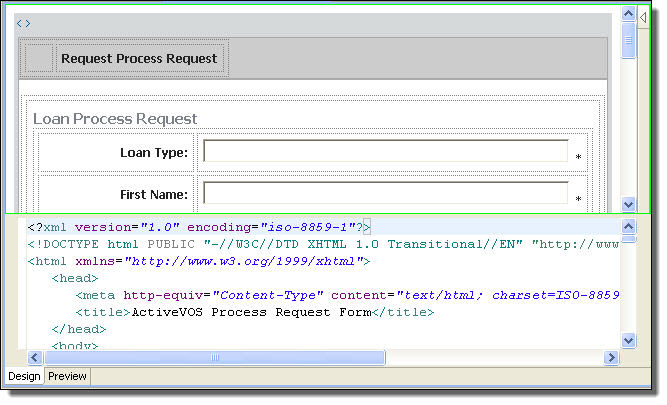
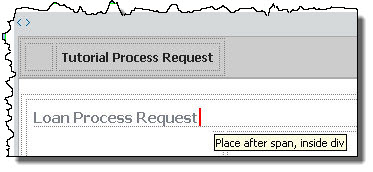
<tr><td>5000 <loan amount <=20000</td> <td>Jones is declined</td></tr> <tr><td>20000 <loan amount <=50000</td> <td>Only Smith is approved</td></tr> <tr><td>loan amount > 50000</td> <td>Everyone is declined</td></tr> <tr><td>Last Name: Approvefault</td> <td>Loan approval faults</td></tr> <tr><td>Last Name: Assessfault</td> <td>Risk Assessment faults</td></tr>
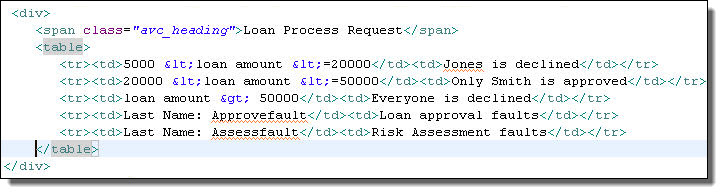
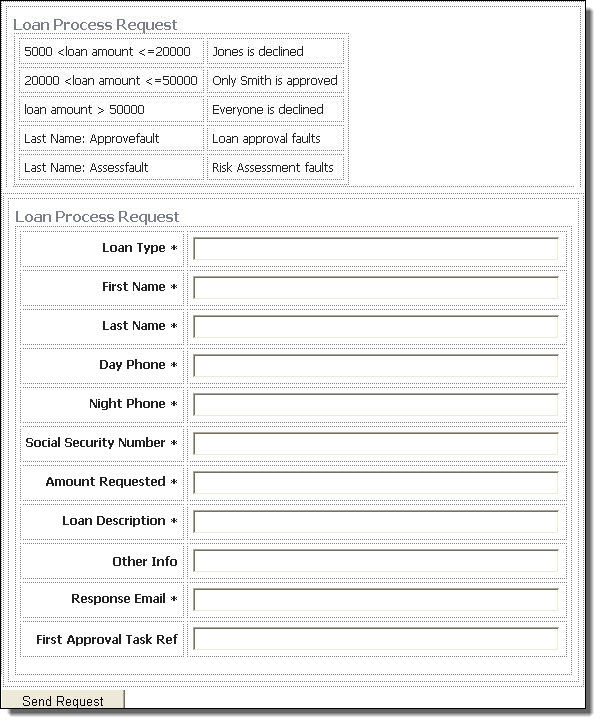
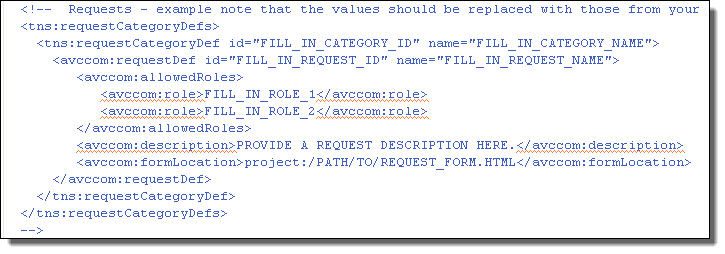
<tns:requestCategoryDefs> <tns:requestCategoryDef id="education_category" name="Tutorial and Samples"> <avccom:requestDef id="tutorial_request" name="Tutorial Request Form"> <avccom:description> Submit loan approval request (basic tutorial). </avccom:description> <avccom:formLocation> project:/Tutorial/form/request/tutorialRequest.html </avccom:formLocation> </avccom:requestDef> </tns:requestCategoryDef> </tns:requestCategoryDefs>