Informatica ActiveVOS
- Informatica ActiveVOS 9.2.5
- All Products

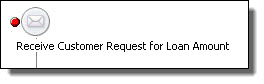
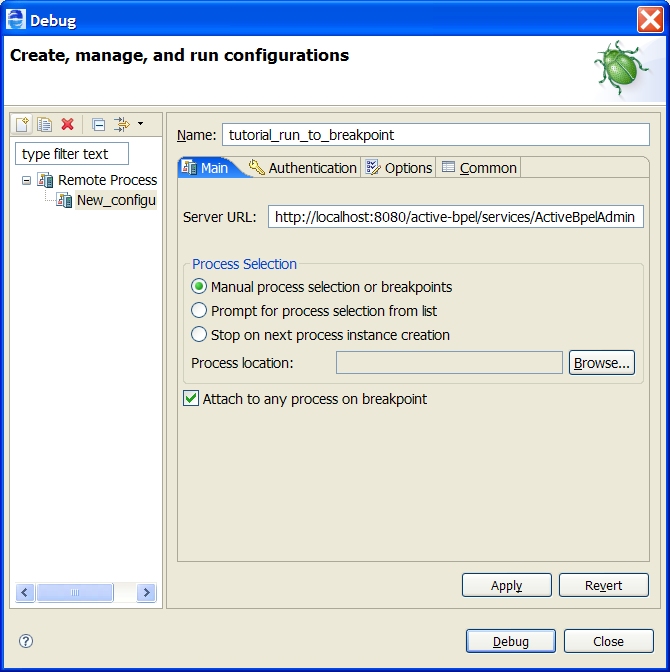
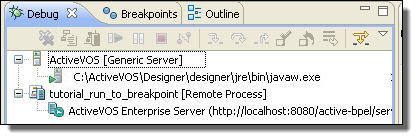
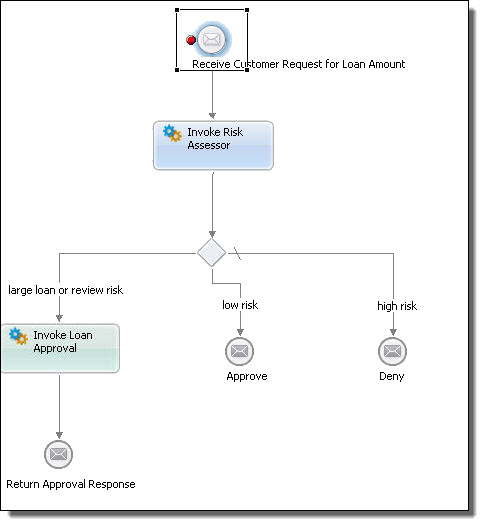
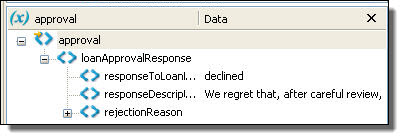
5000 <loan amount <=20000
| Jones is declined, all others approved
|
20000<loan amount<=50000
| Only Smith is approved, all others declined
|
loan amount>50000
| Everyone is declined
|
Last name: Approvefault
| Loan approver faults
|
Last name: Assessfault
| Loan assessor faults
|
