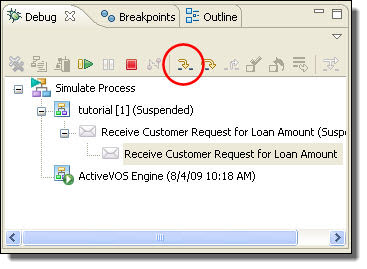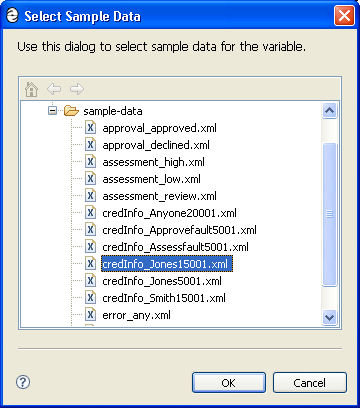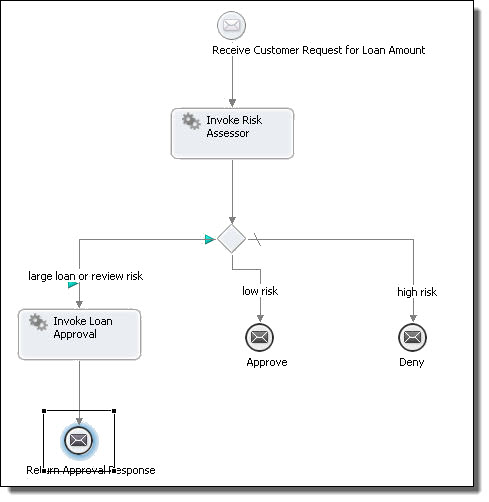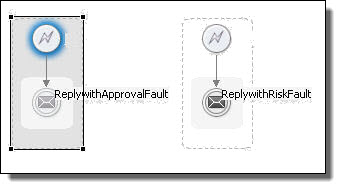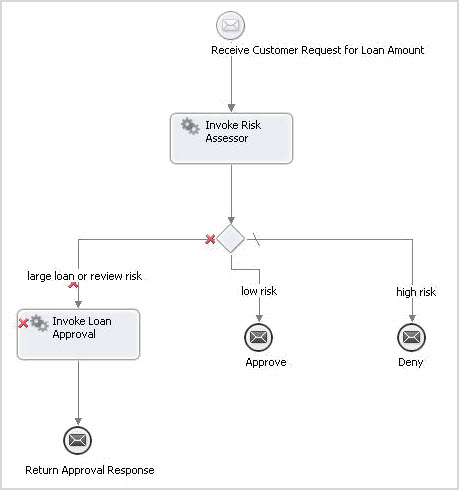Informatica ActiveVOS
- Informatica ActiveVOS 9.2.5
- All Products

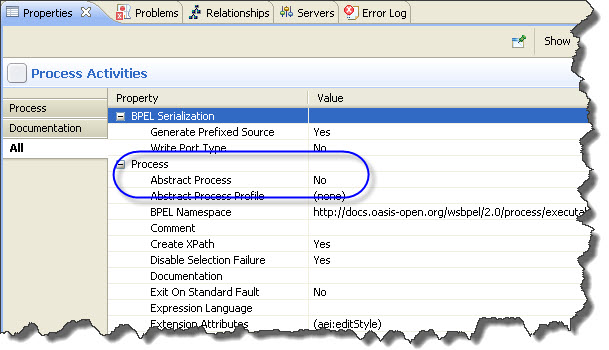
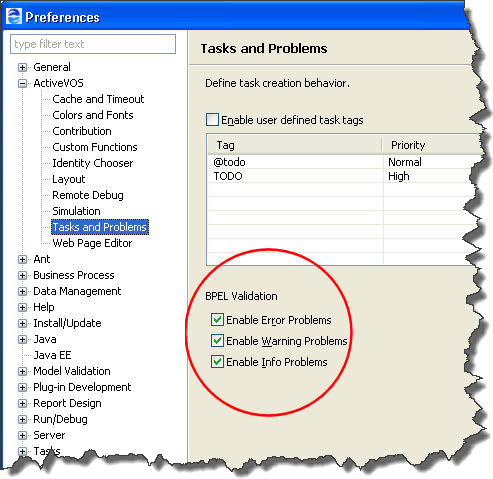

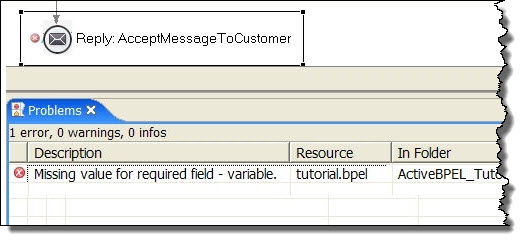
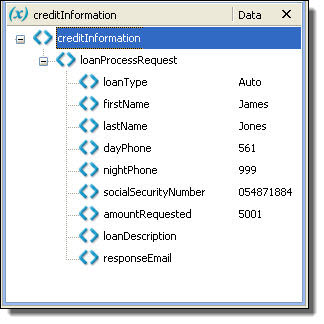
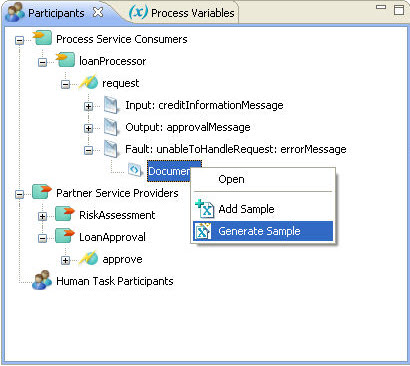


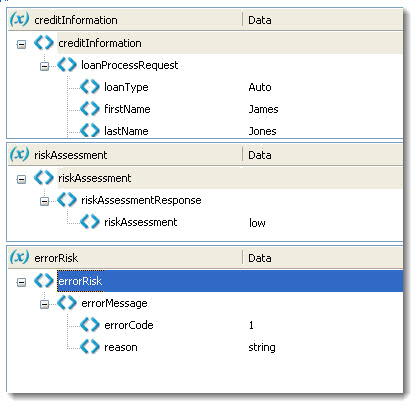
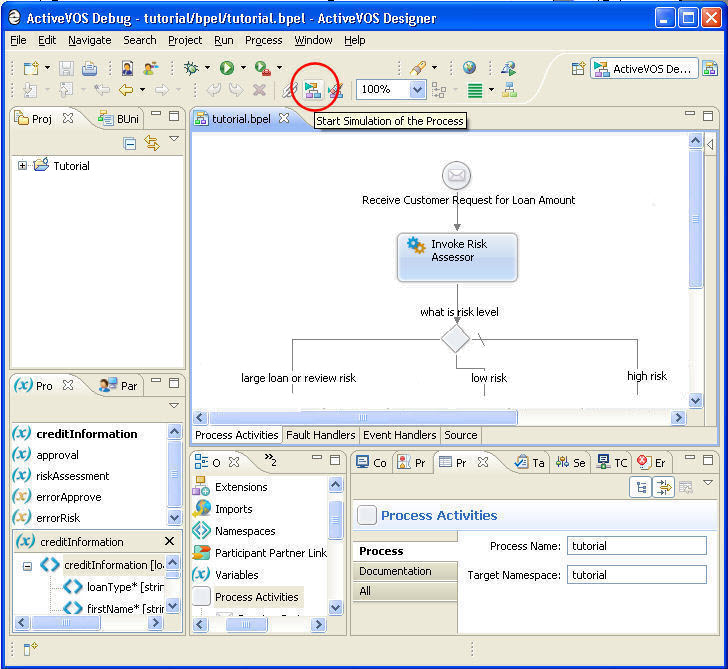
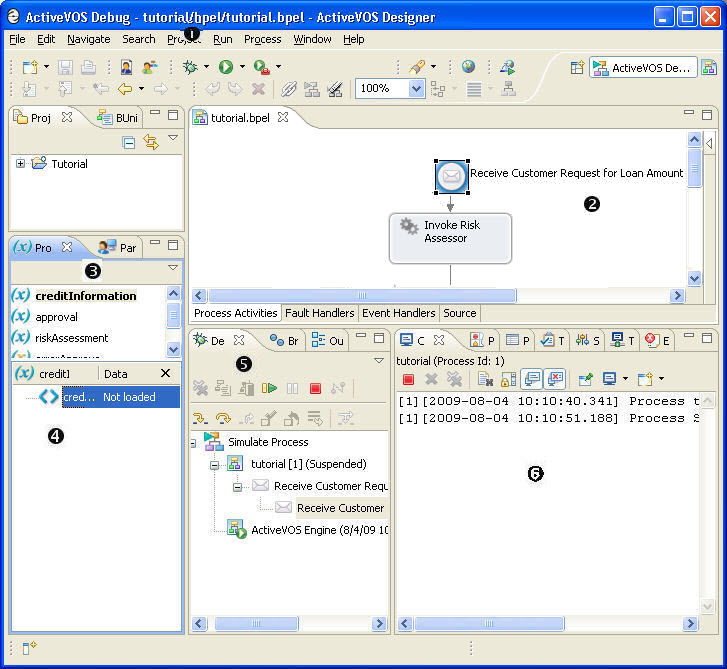
1
| The perspective switches to a Debug perspective.
|
2
| The beginning activity is highlighted
|
3
| The current variable is highlighted
|
4
| The sample data is cleared
|
5
| The
Debug view is opened to run and step through a process
|
6
| The Process Console view is opened to report simulation events
|