Informatica ActiveVOS
- Informatica ActiveVOS 9.2.5
- All Products

Create an Orchestration Project to hold all resources
An orchestration project contains a collection of folders that Process Developer uses to build processes. Builders and validators make sure you're on the right track as you create processes.
Start with a Process Developer Sample project.
| |
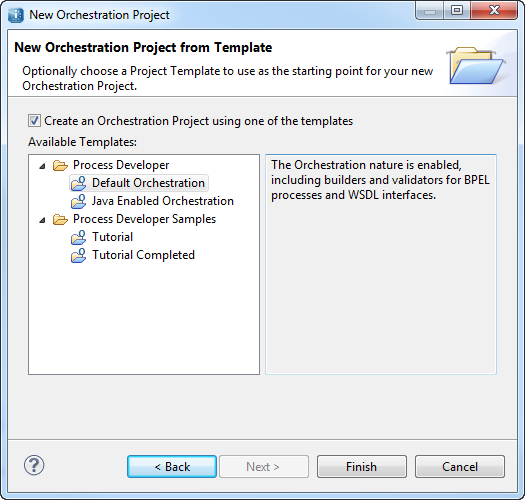
| |
Jump Start a new BPEL process with service references and participant s
Add a WSDL file to service references or directly to an orchestration project before creating BPEL activities.
Process Developer catalogs WSDL files for automated activity creation.
| |
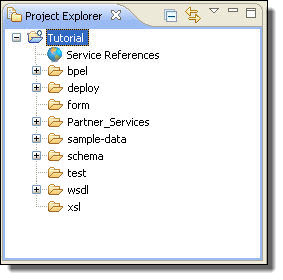
| |
Participants
Define the Web services that use the process and the partner services that the process uses. This is a fast and intuitive way to start a process.
| |
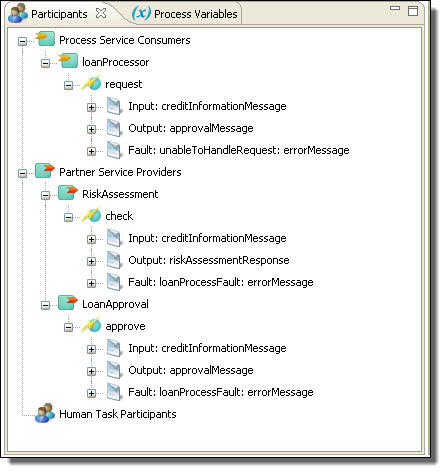
| |
Create activities for participants
Drag a participant's operation to the Process Editor canvas to create activities.
Activities are contained within a sequence, so that adding new activities in sequence is easy.
| |

| |
Create message properties and property aliases
Message properties are WSDL extensions for BPEL that allow you to correlate messages for a long-running, asynchronous process. Select Add Correlation Set to create message properties and property aliases.
| |
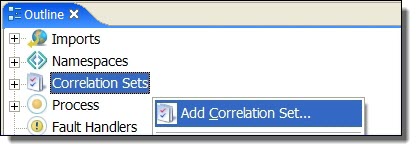
| |
After you create message properties and property aliases, they are added to process variables and WSDL files.
Next, you will create correlation sets, adding them to each activity that should correlate messages.
| |
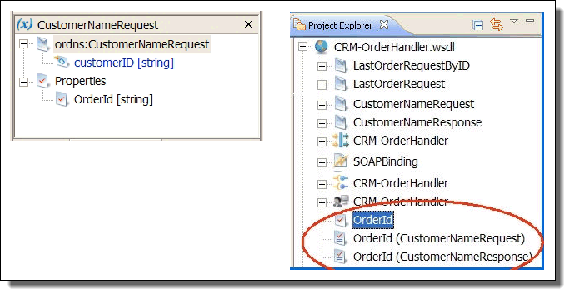
| |
Use the convenient repository of sample data with automatic generation for complex types
After entering Variables View, right-mouse click on a message part to generate or add sample data, instance documents for a complex type, or values for a simple type. For a complex part, Generate Sample automatically.
Data is automatically loaded into process variables when you are simulating process execution.
Data can be reused with other processes.
| |
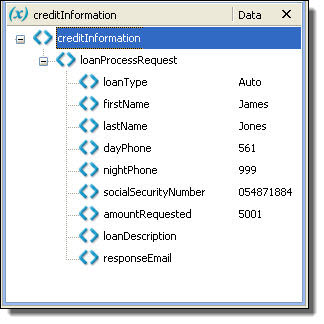
| |
Manually add a target namespace or other imports to a BPEL process
If you start a process with an operation, the target namespace is automatically added.
Manually add a target namespace in the Outline view by right-mouse clicking
Imports and selecting
Add Import .
| |

| |
Customize process settings
Process Developer has extensive settings for globally customizing BPEL processes. Set preferences for all processes, such as suppressing join failures and providing a default target namespace. Override the defaults for individual processes as needed.
| |

| |
Create variable assignments automatically
Drag a like-typed process variable or variable part onto another process variable to automatically create a Copy operation. Blue color and from and to arrows differentiate variable parts.
| |
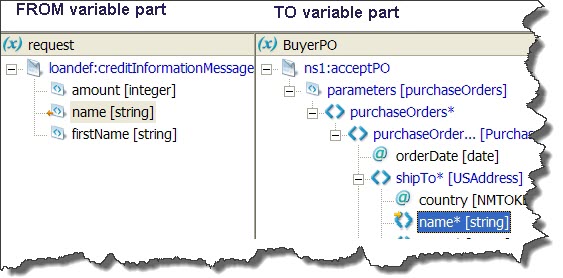
| |
Process viewing tips
Collapsing Containers
Manage screen real estate by collapsing containers like scopes, whiles, and sequences. Double-click to view the expanded activity in a drill-down window.
Make any activity horizontal or vertical.
| |

| |
Thumbnail View
Use Thumbnail view to select and pan a section of the process.
To display the Thumbnail view, select Window > Show View > Thumbnail
| |

| |
Viewing full screen
View a process full screen by double-clicking the process's title bar.
To view process properties and to activate the main toolbar, click anywhere on the Process Editor canvas to put it in focus.
| |

| |
Significantly shorten design time with BPELets
Save any BPEL activity or set of activities as a BPELet-a custom activity. Drag a BPELet from the Custom palette to the canvas for any process.
| |

| |
Discover and fix problems with automatic validation
View a list of errors, warnings, and information for invalid activities. Correct the problem, and it automatically disappears.
| |

| |
Activity creation tips
Add a link between activities by selecting the source activity and then selecting the target. Select Link Activities from the right mouse menu or use the toolbar Edge icon.
| |

| |
Contain a group of activities in a container by selecting them and then right mouse clicking on Create Container.
| |

| |
Add data mappings in activities like Receives and Replies. Alternately, add an Assign then add/edit copy operations in the Assign by double-clicking the activity or by selecting from the right mouse menu of the activity.
| |
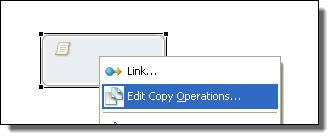
| |
Add fault handling (or other handlers) to a scope by dragging a catch to a scope from the palette.
Note that a fault activity is added to a catch container.
| |

| |
Process design tips
Use Auto Layout on any container, such as a While or If activity, to optimize your display area. You can also select a group of objects for auto layout.
Objects snap to a grid. Move an object one pixel at a time by using the Alt key + mouse combination.
| |

| |
Activity names can be long and descriptive.
| |

| |
Use the comprehensive simulation, unit testing, and remote debugging capabilities
Simulate execution of a process by generating sample data values for the messages and stepping thorough various execution paths. Process Developer's internal execution engine provides runtime behavior for testing purposes.
| |
Save a simulation as a BUnit test. Rerun all or only failed BUnit tests or suites to verify normal process execution.
| 

|
Easily find the declarations, types and data files in your workspace by using the various Open dialogs on the Navigate menu.
| |

| |
Starting the Process Server from within Process Developer (On-Premises Only)
For remotely debugging your processes, start the server engine, and complete the deployment steps.
View the Process Console by typing the console URL in your browser.
| |
Start the server:
View the Process Console by selecting the Process Console toolbar button. A browser opens with the following URL:
Change to a different port if this one is already in use on your computer.
| |