Administrator
- Administrator H2L
- All Products

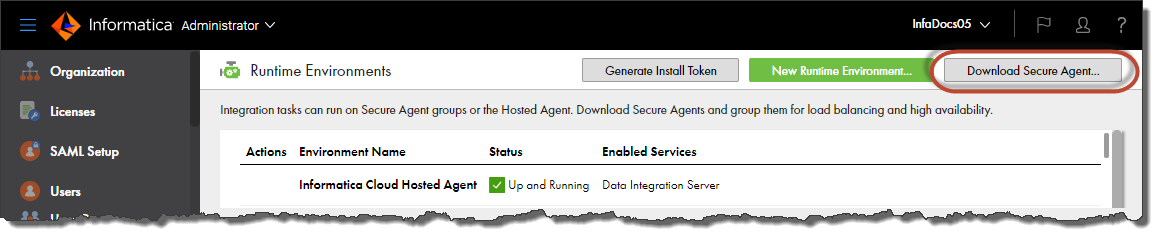
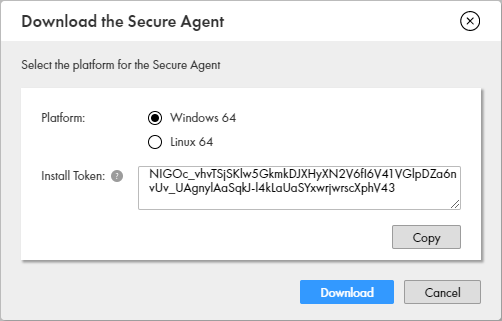
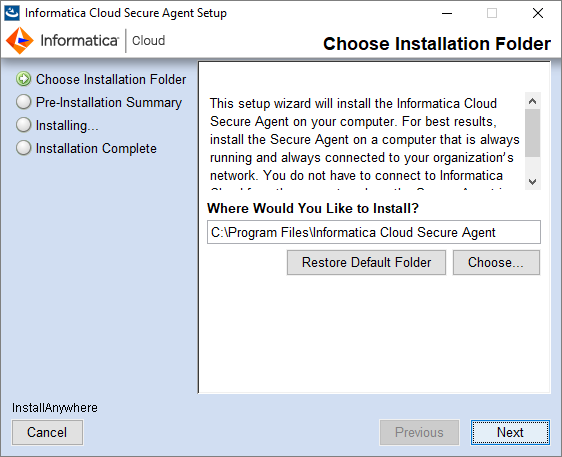
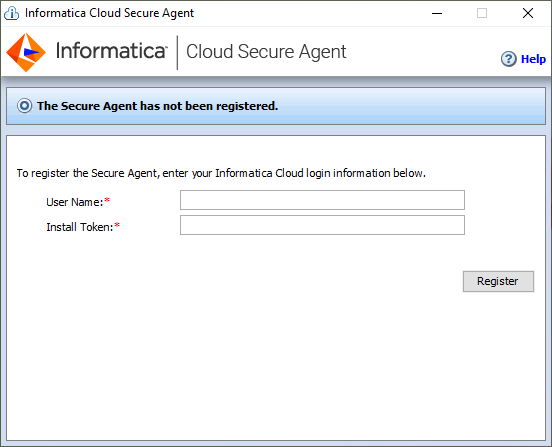
Option
| Description
|
|---|---|
User Name
| User name that you use to access
Informatica Intelligent Cloud Services .
|
Install Token
| Token that you copied.
|
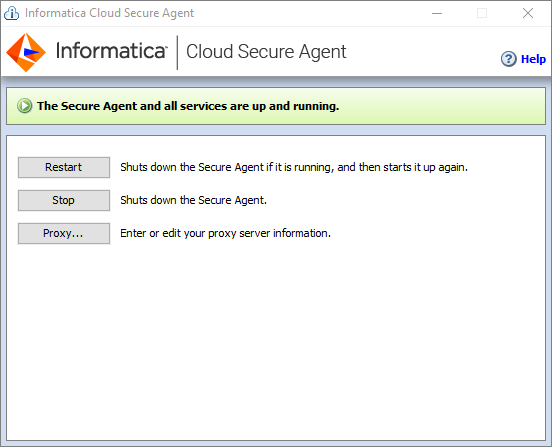
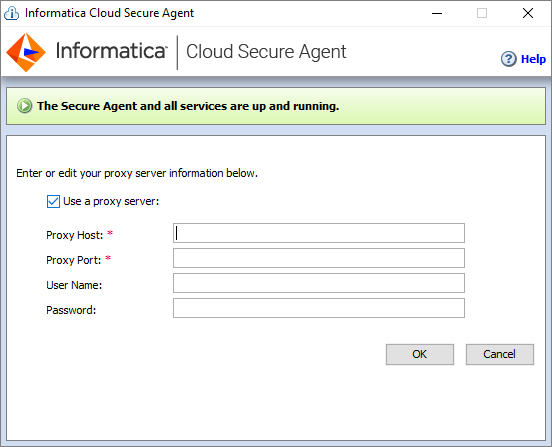
Field
| Description
|
|---|---|
Proxy Host
| Required. Host name of the outgoing proxy server that the Secure Agent uses.
|
Proxy Port
| Required. Port number of the outgoing proxy server.
|
User Name
| User name to connect to the outgoing proxy server.
|
Password
| Password to connect to the outgoing proxy server.
|