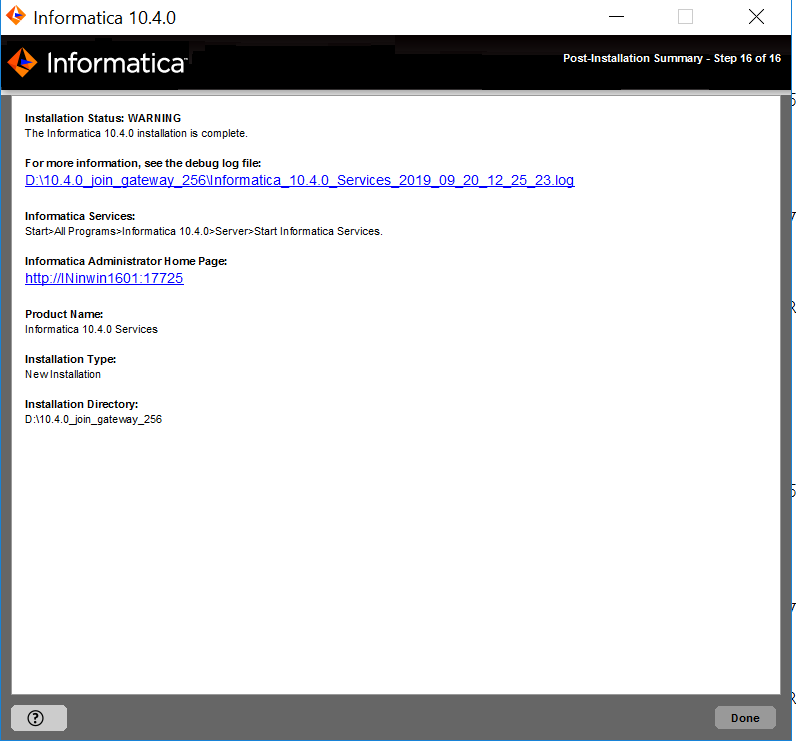PowerCenter
- PowerCenter 10.4.0
- All Products

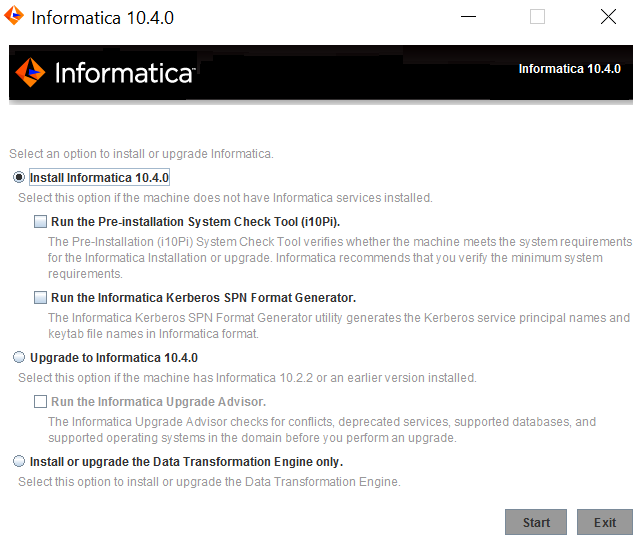
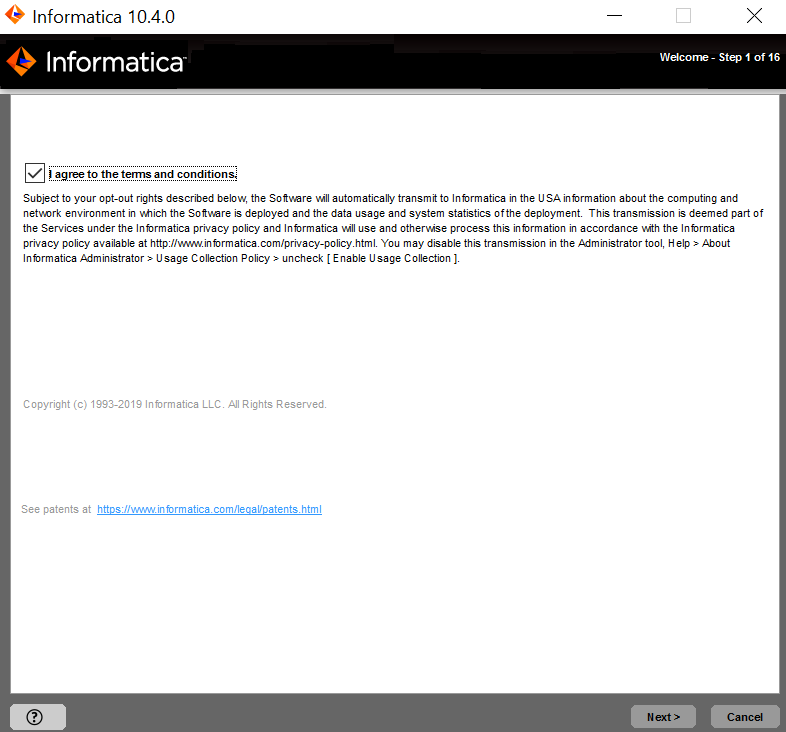
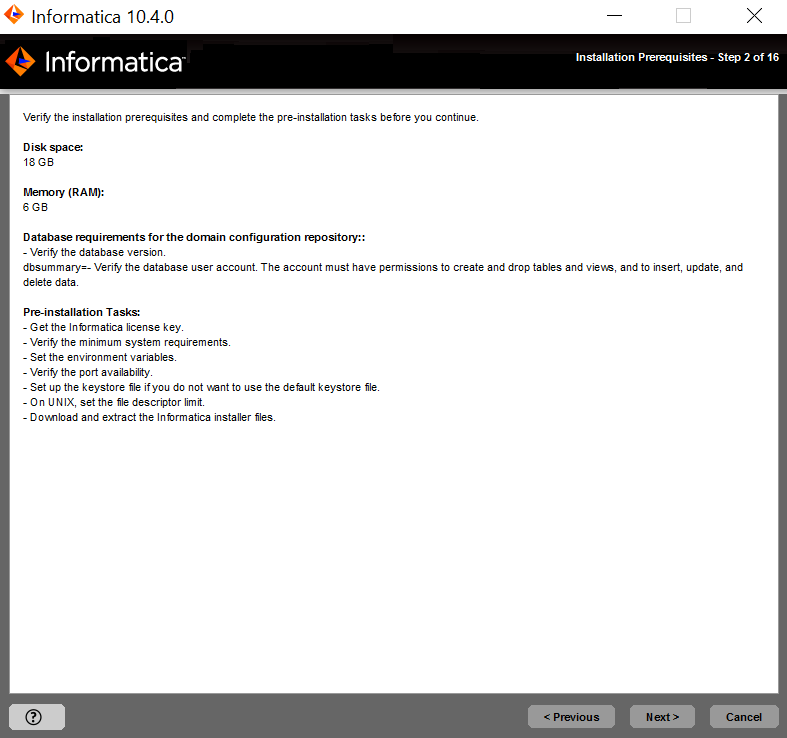
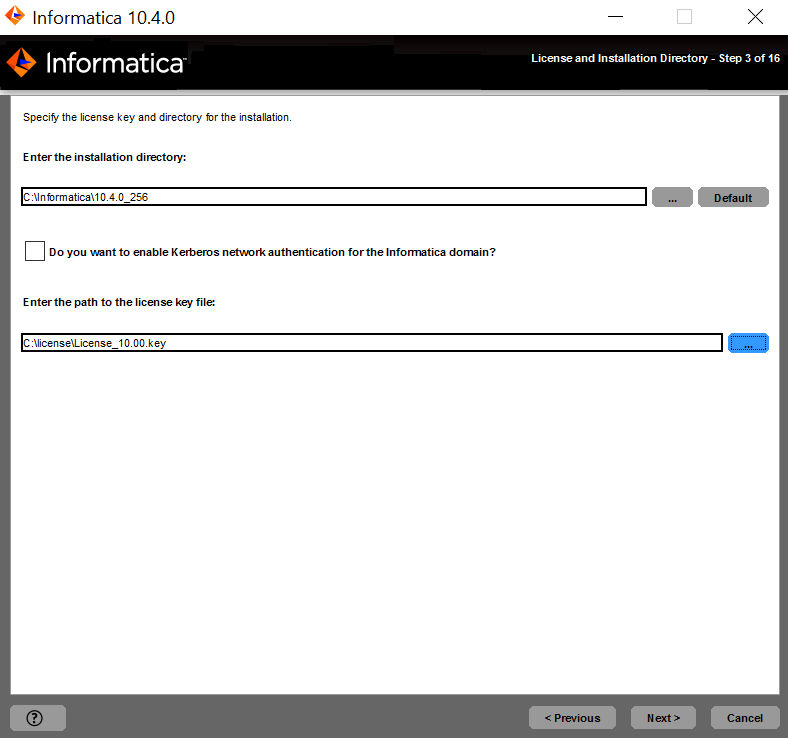
Property
| Description
|
|---|---|
License key file
| Path and file name of the Informatica license key.
|
Installation directory
| Absolute path for the installation directory. The installation directory must be on the machine where you are installing Informatica. The directory names in the path must not contain spaces or the following special characters:
@ | * $ # ! % ( ) { } [ ]
Informatica recommends using alphanumeric characters in the installation directory path. If you use a special character such as á or €, unexpected results might occur at run time.
|
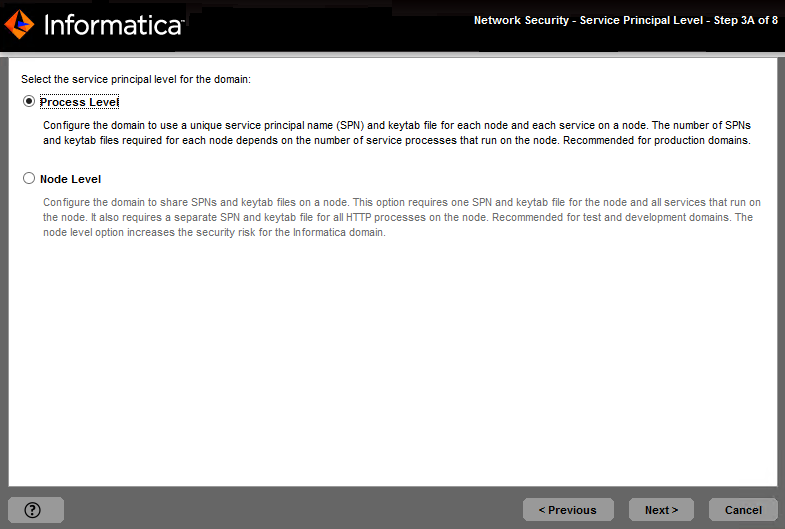
Level
| Description
|
|---|---|
Process Level
| Configures the domain to use a unique service principal name (SPN) and keytab file for each node and each application service on a node.
The number of SPNs and keytab files required for each node depends on the number of application service processes that run on the node. Use the process level option for domains that require a high level of security, such as productions domains.
|
Node Level
| Configures the domain to share SPNs and keytab files on a node.
This option requires one SPN and keytab file for the node and all application services that run on the node. It also requires a separate SPN and keytab file for all HTTP processes on the node.
Use the node level option for domains that do not require a high level of security, such as test and development domains.
|
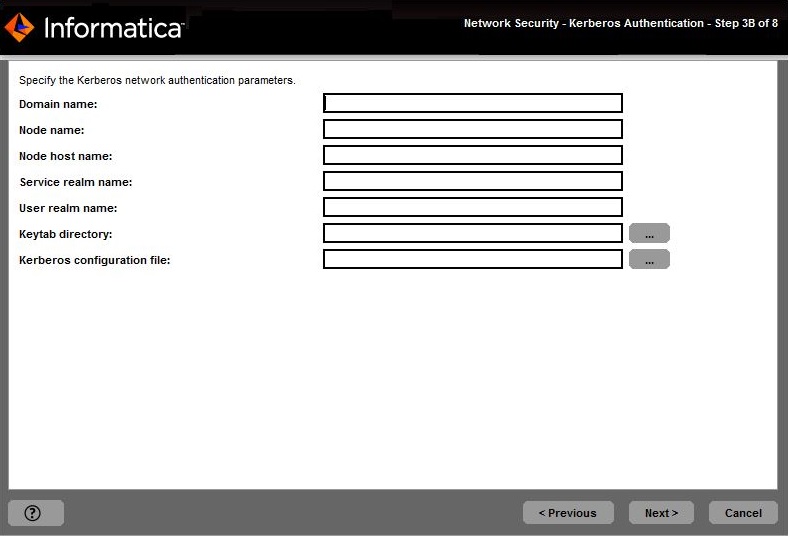
Property
| Description
|
|---|---|
Domain name
| Name of the domain to join.
The name must not exceed 128 characters and must be 7-bit ASCII only. The name cannot contain a space or any of the following characters:
` % * + ; " ? , < > \ /
|
Node name
| Name of the node to create.
|
Node host name
| Fully qualified host name or IP address of the machine on which to create the node.
The node host name cannot contain the underscore (_) character. Do not use localhost. The host name must explicitly identify the machine.
|
Property
| Description
|
|---|---|
Service realm name
| Name of the Kerberos realm that the domain uses to authenticate users. The realm name must be in uppercase and is case-sensitive.
To configure Kerberos cross realm authentication, specify the name of each Kerberos realm that the domain uses to authenticate users, separated by a comma. For example:
COMPANY.COM,EAST.COMPANY.COM,WEST.COMPANY.COM
Use an asterisk as a wildcard character before a realm name to include all realms that include the name. For example:
*EAST.COMPANY.COM
|
User realm name
| Name of the Kerberos realm that the domain uses to authenticate users. The realm name must be in uppercase and is case-sensitive.
To configure Kerberos cross realm authentication, specify the name of each Kerberos realm that the domain uses to authenticate users, separated by a comma. For example:
COMPANY.COM,EAST.COMPANY.COM,WEST.COMPANY.COM
Use an asterisk as a wildcard character before a realm name to include all realms that include the name. For example:
*EAST.COMPANY.COM
|
Keytab directory
| Directory where all keytab files for the Informatica domain are stored. The name of a keytab file in the Informatica domain must follow a format set by Informatica.
|
Kerberos configuration file
| Path and file name of the Kerberos configuration file. Informatica requires the following name for the Kerberos configuration file:
krb5.conf
|
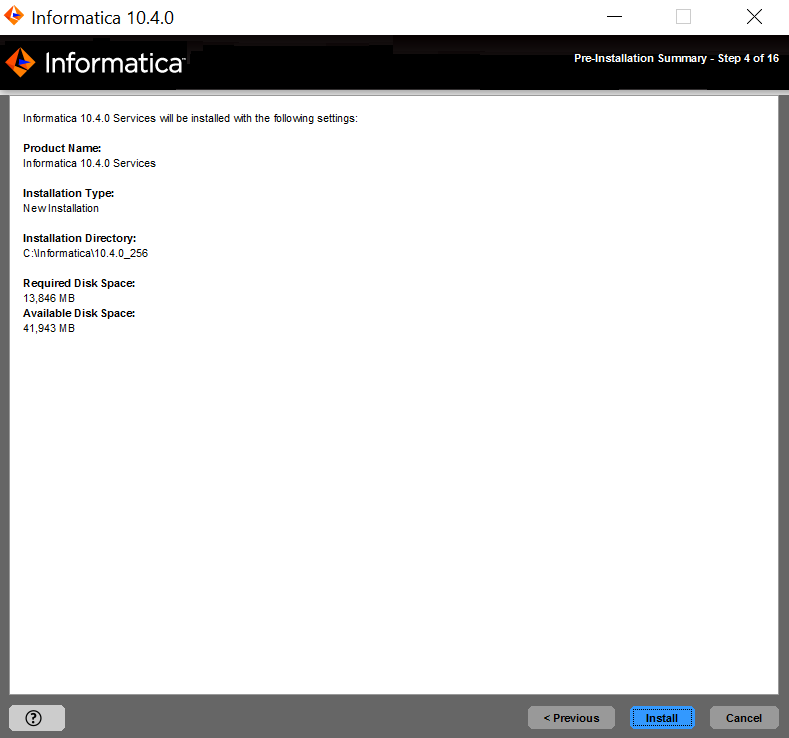
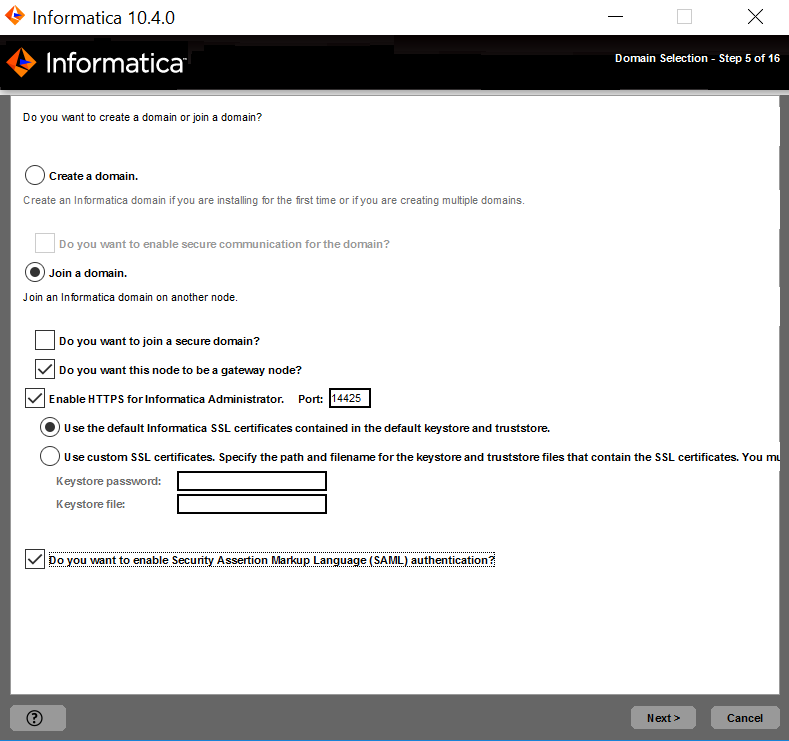
Property
| Description
|
|---|---|
Enable HTTPS for Informatica Administrator
| Select this option to secure the connection to Informatica Administrator. To use an unsecure HTTP connection, clear the option.
By default, if secure communication is enabled for the domain, the installer enables this option. You can also enable this option even if you do not enable secure communication for the domain.
|
Port
| The port to use for communication between Informatica Administrator and the Service Manager.
|
Use a keystore file generated by the installer
| Use a self-signed keystore file generated by the installer. The installer creates a keystore file named Default.keystore in the following location:
<Informatica installation directory>\tomcat\conf\
|
Specify a keystore file and password
| Use a keystore file that you create. You can use a keystore file with a self-signed certificate or a certificate signed by a certification authority.
|
Keystore password
| A plain-text password for the keystore file. Required if you use a keystore file that you create.
|
Keystore file
| Path and file name of the keystore file. Required if you use a keystore file that you create.
|
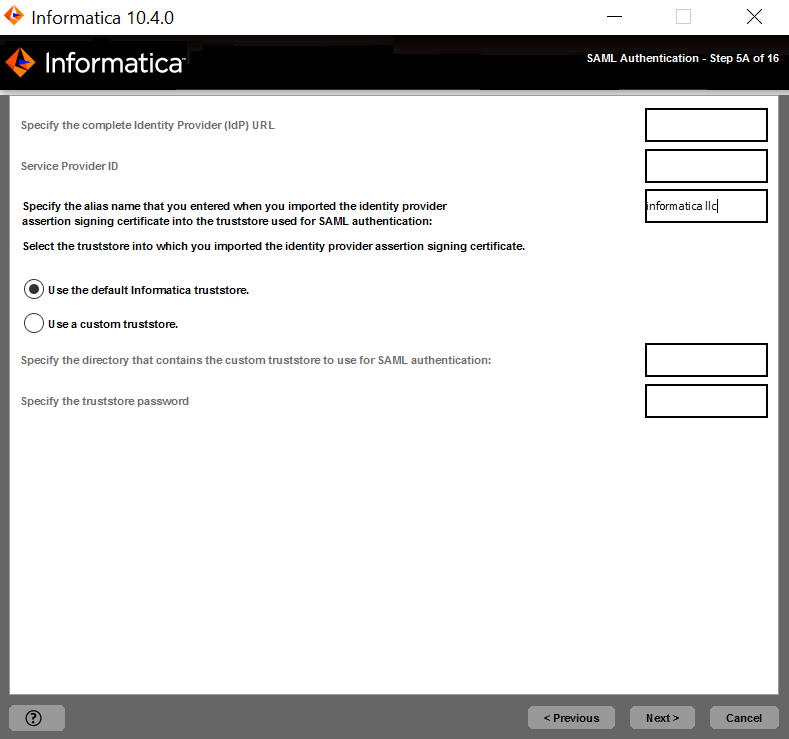
Option
| Description
|
|---|---|
Use the default Informatica SSL certificate file.
| Select to use the default Informatica truststore file for SAML authentication.
|
Enter the location of the SSL certificate file.
| Select to use a custom truststore file for SAML authentication. Specify the directory containing the custom truststore file on gateway nodes within the domain. Specify the directory only, not the full path to the file.
|
Property
| Description
|
|---|---|
Truststore Directory
| Specify the directory containing the custom truststore file on gateway nodes within the domain. Specify the directory only, not the full path to the file.
|
Truststore Password
| The password for the custom truststore file.
|
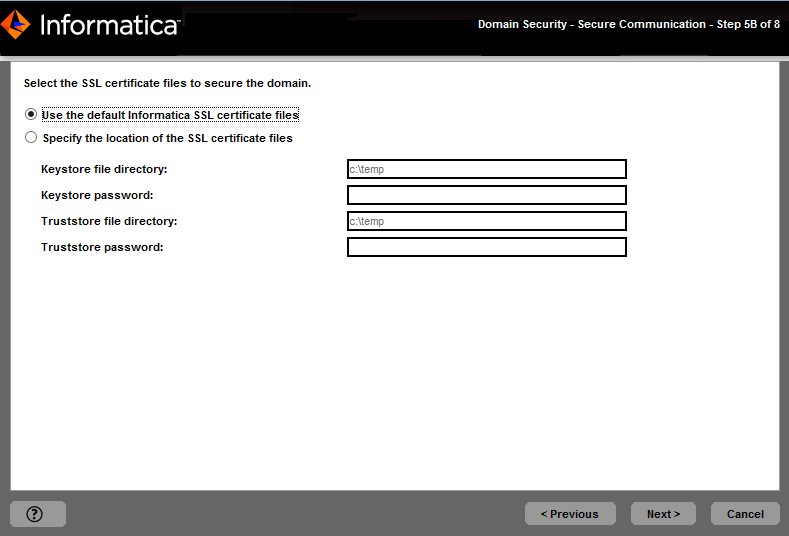
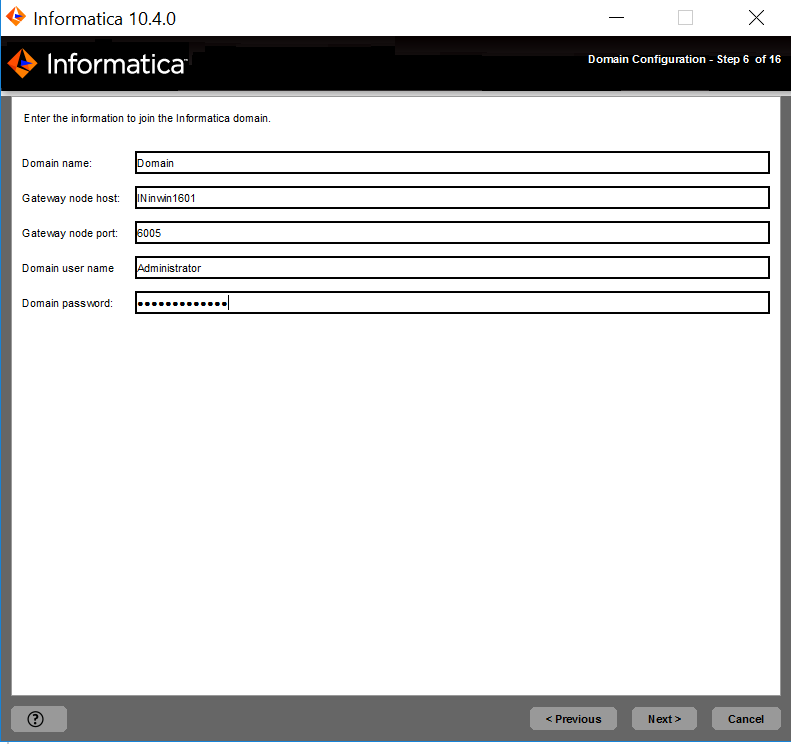
Property
| Description
|
|---|---|
Keystore file directory
| Directory that contains the keystore files. The directory must contain files named infa_keystore.jks and infa_keystore.pem.
|
Keystore password
| Password for the keystore infa_keystore.jks.
|
Truststore file directory
| Directory that contains the truststore files. The directory must contain files named infa_truststore.jks and infa_truststore.pem.
|
Truststore password
| Password for the infa_truststore.jks file.
|
Property
| Description
|
|---|---|
Domain name
| Name of the domain to join.
|
Gateway node host
| Host name of the machine that hosts the gateway node for the domain.
|
Gateway node port
| Port number of the gateway node.
|
Domain user name
| User name of the administrator for the domain you want to join.
|
Domain password
| Password for the domain administrator.
|
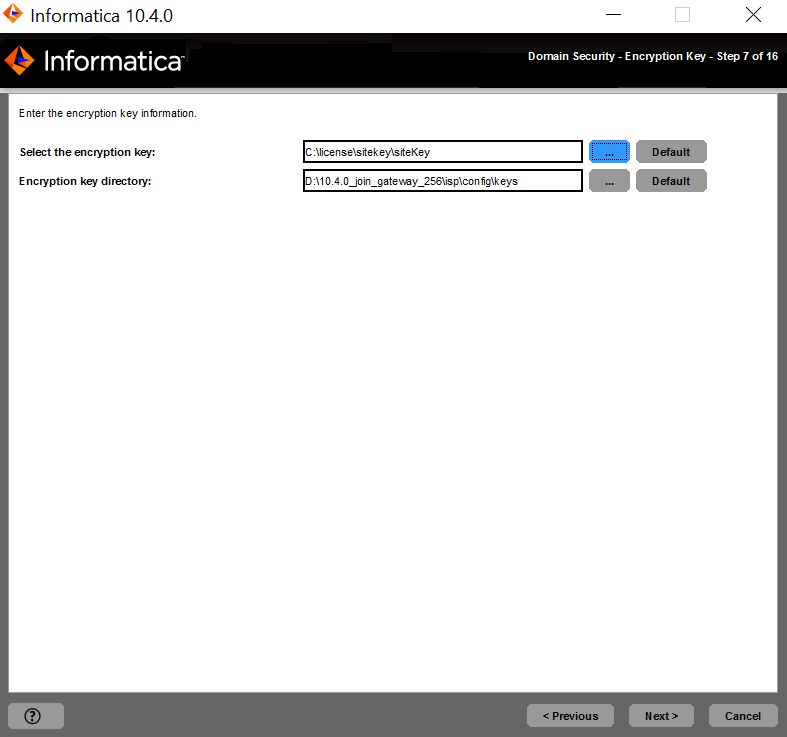
Property
| Description
|
|---|---|
Select the encryption key
| Path and file name of the encryption key for the Informatica domain that you want to join. All nodes in the Informatica domain use the same encryption key. You must specify the encryption key file created on the gateway node for the domain that you want to join.
If you copied the encryption key file to a temporary directory to make it accessible to the nodes in the domain, specify the path and file name of the encryption key file in the temporary directory.
|
Encryption key directory
| Directory in which to store the encryption key on the node created during this installation. The installer copies the encryption key file for the domain to the encryption key directory on the new node. By default, the encryption key is created in the following directory:
<Informatica installation directory>/isp/config/keys .
|
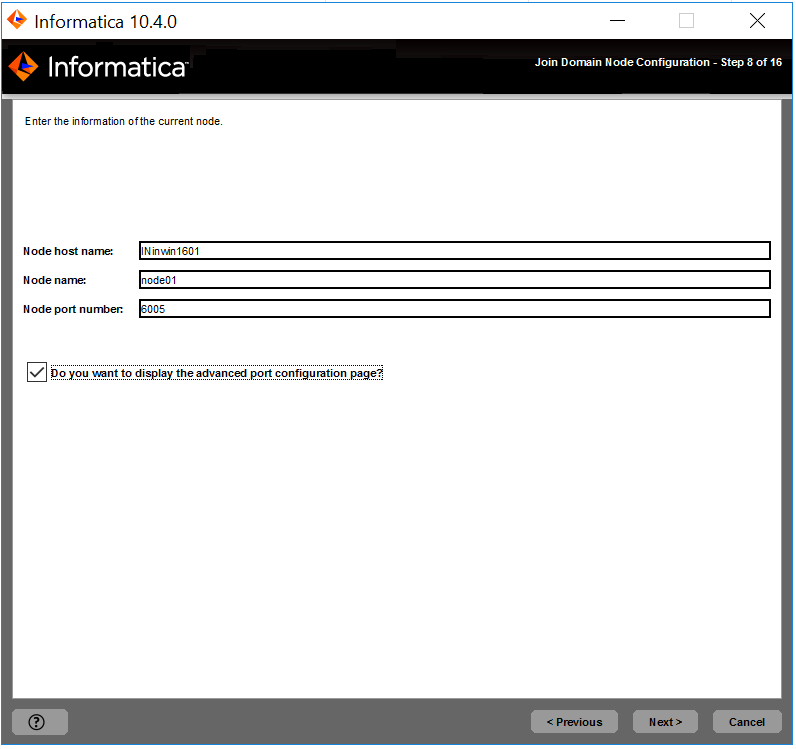
Property
| Description
|
|---|---|
Node Host name
| Host name for the node. The node host name cannot contain the underscore (_) character.
Do not use localhost. The host name must explicitly identify the machine.
|
Node name
| Name of the Informatica node to create on this machine. The node name is not the host name for the machine.
|
Node port number
| Port number for the node.
|
Database truststore file
| Path and file name of the truststore file for the secure database. Select the same database truststore file used by the master gateway node in the domain.
Required if you join a gateway node to a domain that uses a secure domain configuration repository database.
|
Truststore password
| Password for the database truststore file for the secure database.
Required if you join a gateway node to a domain that uses a secure domain configuration repository database.
|
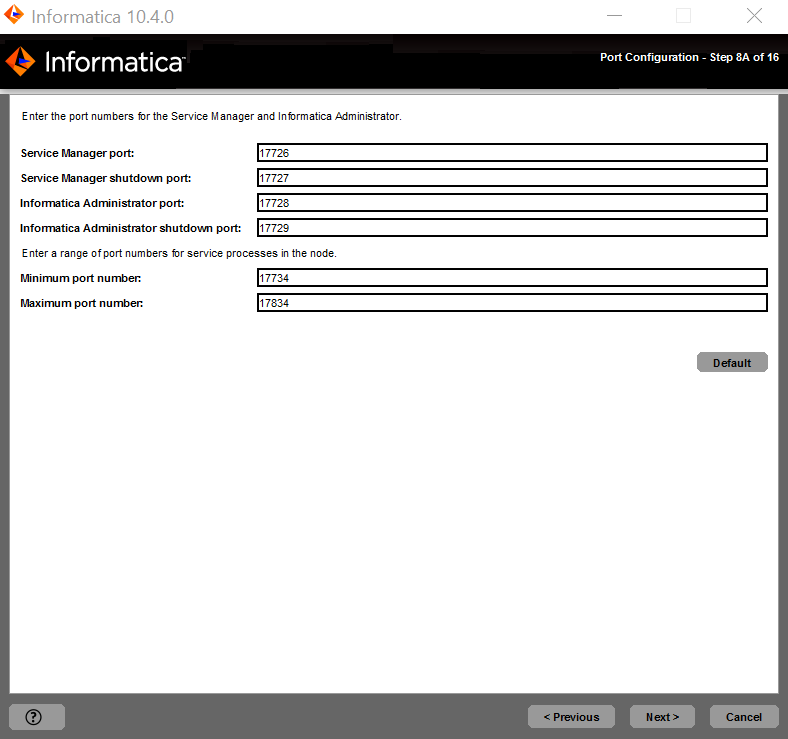
Port
| Description
|
|---|---|
Service Manager port
| Port number used by the Service Manager on the node. The Service Manager listens for incoming connection requests on this port. Client applications use this port to communicate with the services in the domain. The Informatica command line programs use this port to communicate to the domain. This is also the port for the SQL data service JDBC/ODBC driver. Default is 6006.
|
Service Manager Shutdown port
| Port number that controls server shutdown for the domain Service Manager. The Service Manager listens for shutdown commands on this port. Default is 6007.
|
Minimum port number
| Lowest port number in the range of dynamic port numbers that can be assigned to the application service processes that run on this node. Default is 6014.
|
Maximum port number
| Highest port number in the range of dynamic port numbers that can be assigned to the application service processes that run on this node. Default is 6114.
|
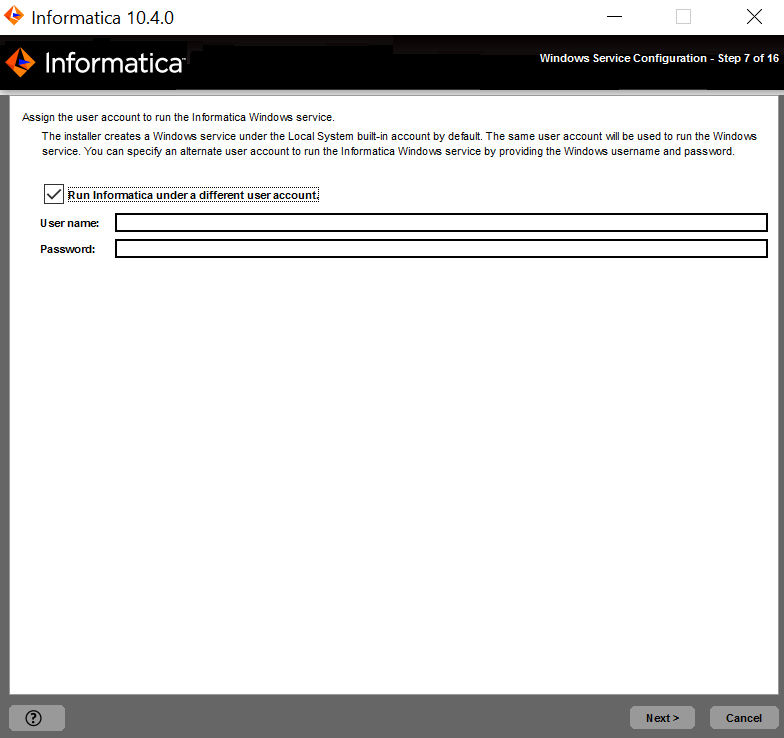
Property
| Description
|
|---|---|
Run Informatica under a different user account
| Indicates whether to run the Windows service under a different user account.
|
User name
| User account with which to run the Informatica Windows service.
Use the following format:
<domain name>\<user account>
This user account must have the Act as operating system permission.
|
Password
| Password for the user account with which to run the Informatica Windows service.
|