PowerCenter
- PowerCenter 10.5.3
- All Products

<Informatica installation directory>/server/install.exe
<Informatica installation directory>/server/install.exe
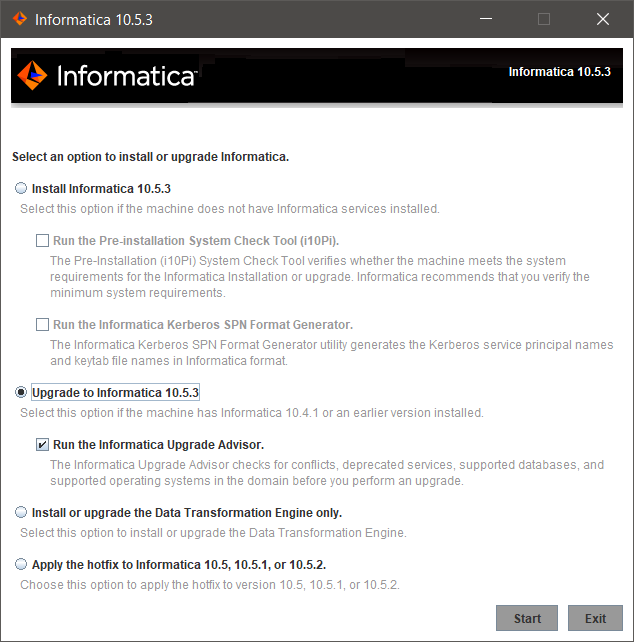

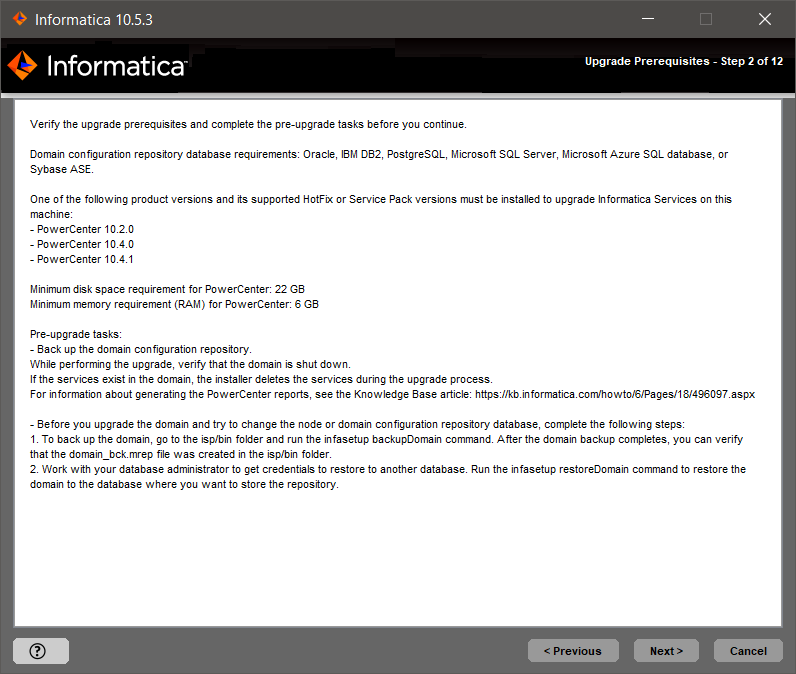
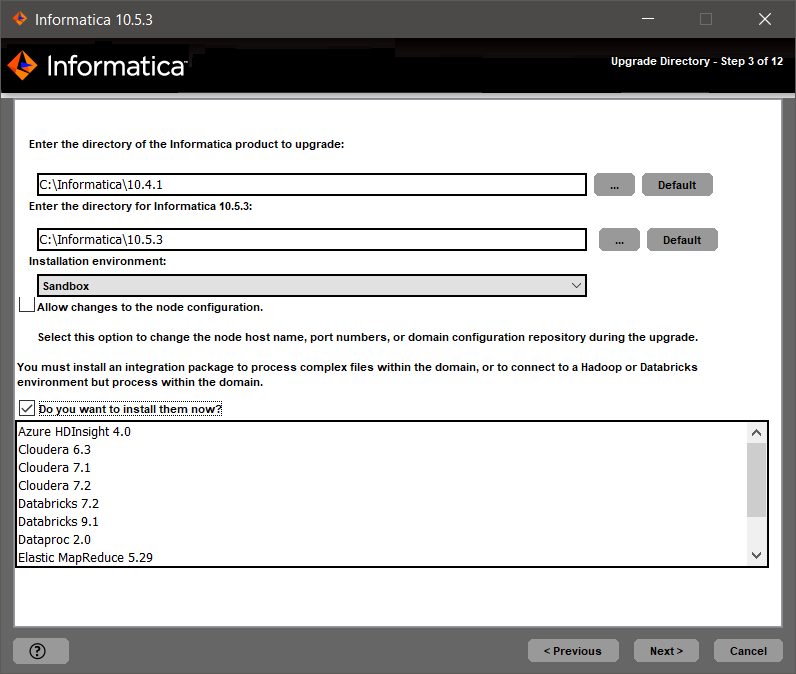
Directory
| Description
|
|---|---|
Directory of the Informatica product to upgrade
| Directory that contains the version of Informatica services that you want to upgrade.
|
Directory for Informatica
| Directory in which to install Informatica .
Enter the absolute path for the installation directory. The directory cannot be the same as the directory that contains the previous version of Informatica services.The directory names in the path must not contain spaces or the following special characters: @|* $ # ! % ( ) { } [ ] , ; '
Informatica recommends using alphanumeric characters in the installation directory path. If you use a special character such as á or €, unexpected results might occur at run time.
On Windows, the installation directory must be on the current machine.
|
Property
| Description
|
|---|---|
Encryption key directory
| Directory in which to store the encryption key for the domain. By default, the encryption key is created in the following directory:
<Informatica installation directory>/isp/config/keys .
|


Property
| Description
|
|---|---|
Database type
| Database for the domain configuration repository. Select Oracle, IBM DB2, Microsoft SQL Server, PostgreSQL, or Sybase ASE.
|
Database user ID
| Database user account for the domain configuration repository.
|
User password
| Password for the database user account.
|
Tablespace
| Available for IBM DB2. Name of the tablespace in which to create the tables. Specify a tablespace that meets the pageSize requirement of 32768 bytes.
In a single partition database, if this option is not selected, the installer creates the tables in the default tablespace.
In a multipartition database, select this option and specify the name of the non-partitioned tablespace that resides in the catalog partition of the database.
|
Schema name
| Available for Microsoft SQL Server or PostgreSQL. Name of the schema that will contain domain configuration tables. If not selected, the installer creates the tables in the default schema.
|
Trusted connection
| Available for Microsoft SQL Server. Indicates whether to connect to Microsoft SQL Server through a trusted connection. Trusted authentication uses the security credentials of the current user to make the connection to Microsoft SQL Server. If not selected, the installer uses Microsoft SQL Server authentication.
|
Property
| Description
|
|---|---|
Database address
| Host name and port number for the database in the format
host_name:port .
|
Database service name
| Service or database name:
|
JDBC parameters
| Optional parameters to include in the database connection string. Use the parameters to optimize database operations for the database. Verify that the parameter string is valid. The installer does not validate the parameter string before it adds the string to the JDBC URL. If not selected, the installer creates the JDBC URL string without additional parameters.
|
Property
| Description
|
|---|---|
Domain name
| Name of the domain. The default domain name is Domain_<MachineName>. The name must not exceed 128 characters and must be 7-bit ASCII only. It cannot contain a space or any of the following characters: ` % * + ; " ? , < > \ /
|
Node name
| Name of the node that you are upgrading.
|
Node host name
| Host name of the machine that hosts the node for the new version of Informatica. If the machine has a single network name, use the default host name. If the machine has multiple network names, you can modify the default host name to use an alternate network name. Optionally, you can use the IP address.
Note: Do not use localhost. The host name must explicitly identify the machine.
|
Node port number
| Port number for the node you are upgrading. The default port number for the node is 6005.
|
Gateway node host name
| Host name of the machine that hosts the gateway node for the domain.
Available if you upgrade a worker node.
|
Gateway node port number
| Port number of the gateway node.
Available if you upgrade a worker node.
|
Property
| Description
|
|---|---|
Custom Keystore Password
| Plain text password for the custom keystore file.
|
Custom Keystore File
| Path and file name of the custom keystore file. If you leave this field blank, the installer looks for the keystore file in the following directory:
<Informatica installation directory>\tomcat\conf\
|
Port
| Description
|
|---|---|
Service Manager port
| Port number used by the Service Manager in the node. Client applications and the Informatica command line programs use this port to communicate to the services in the domain.
|
Service Manager Shutdown port
| Port number that controls server shutdown for the domain Service Manager. The Service Manager listens for shutdown commands on this port.
|
Informatica Administrator port
| Port number used by the Administrator tool.
Available if you upgrade a gateway node.
|
Informatica Administrator shutdown port
| Port number used by the Administrator tool to listen for shut down commands.
Available if you upgrade a gateway node.
|

Property
| Description
|
|---|---|
Run Informatica under a different user account
| Indicates whether to run the Windows service under a different user account.
|
User name
| User account with which to run the Informatica Windows service.
Use the following format:
<domain name>\<user account>
This user account must have the Act as operating system permission.
|
Password
| Password for the user account with which to run the Informatica Windows service.
|