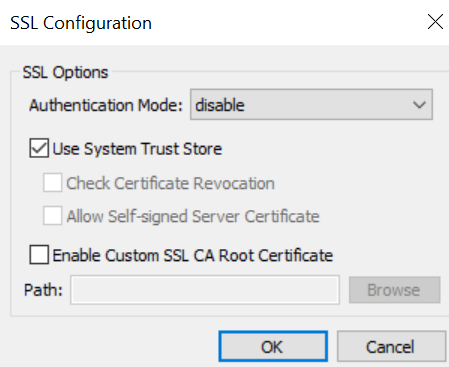PowerExchange Adapters for Informatica
- PowerExchange Adapters for Informatica 10.5.6
- All Products

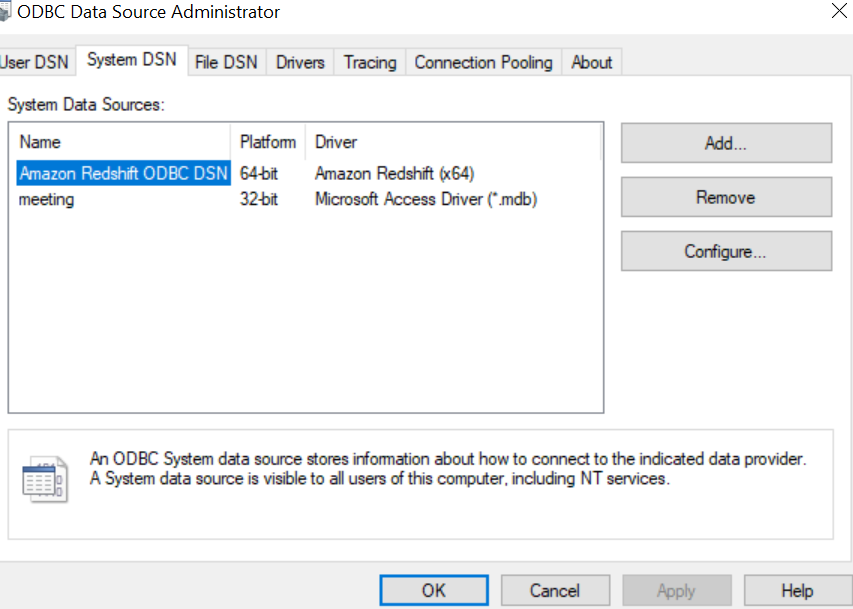
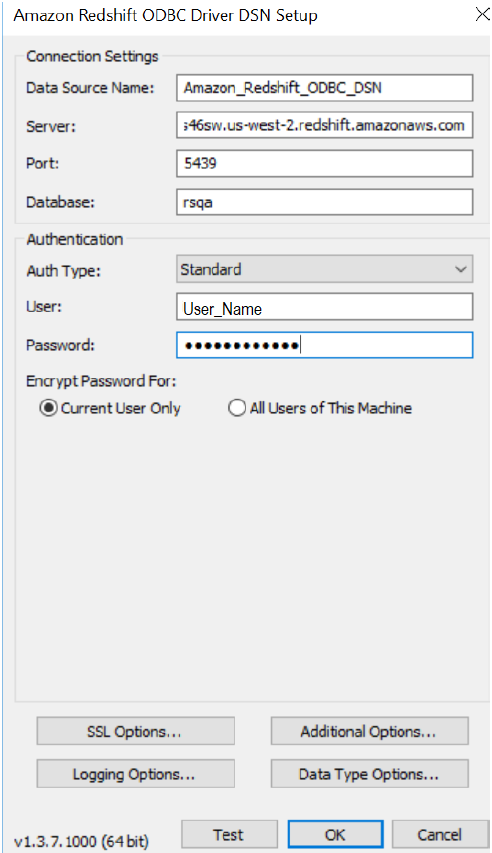
Property
| Description
|
|---|---|
Data Source Name
| Name of the data source.
|
Server
| Location of the Amazon Redshift server.
|
Port
| Port number of the Amazon Redshift server.
|
Database
| Name of the Amazon Redshift database.
|
Property
| Description
|
|---|---|
Auth Type
| Type of the authentication.
Default is
Standard .
|
User
| User name to access the Amazon Redshift database.
|
Password
| Password for the Amazon Redshift database.
|
Encrypt Password For
| Encrypts the password for the following users:
Default is
Current User Only .
|