PowerExchange Adapters for PowerCenter
- PowerExchange Adapters for PowerCenter 10.4.1
- All Products

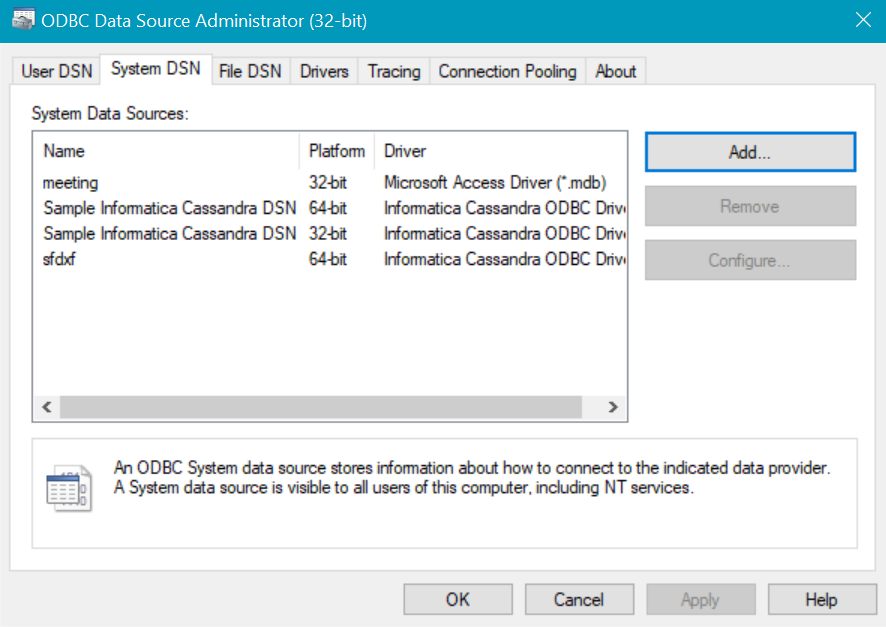
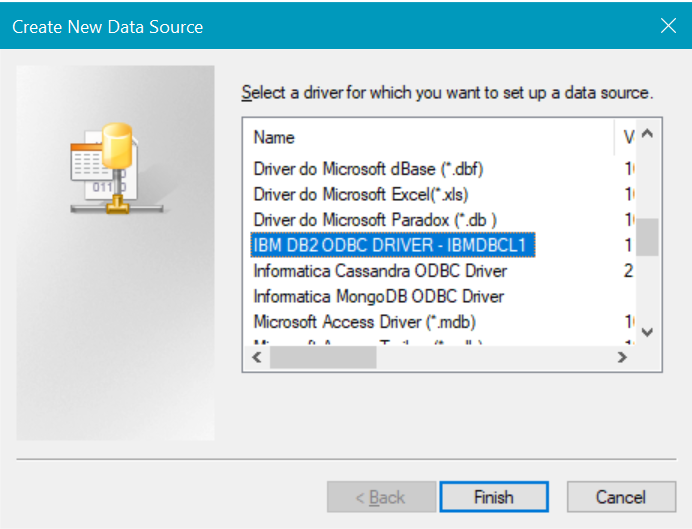
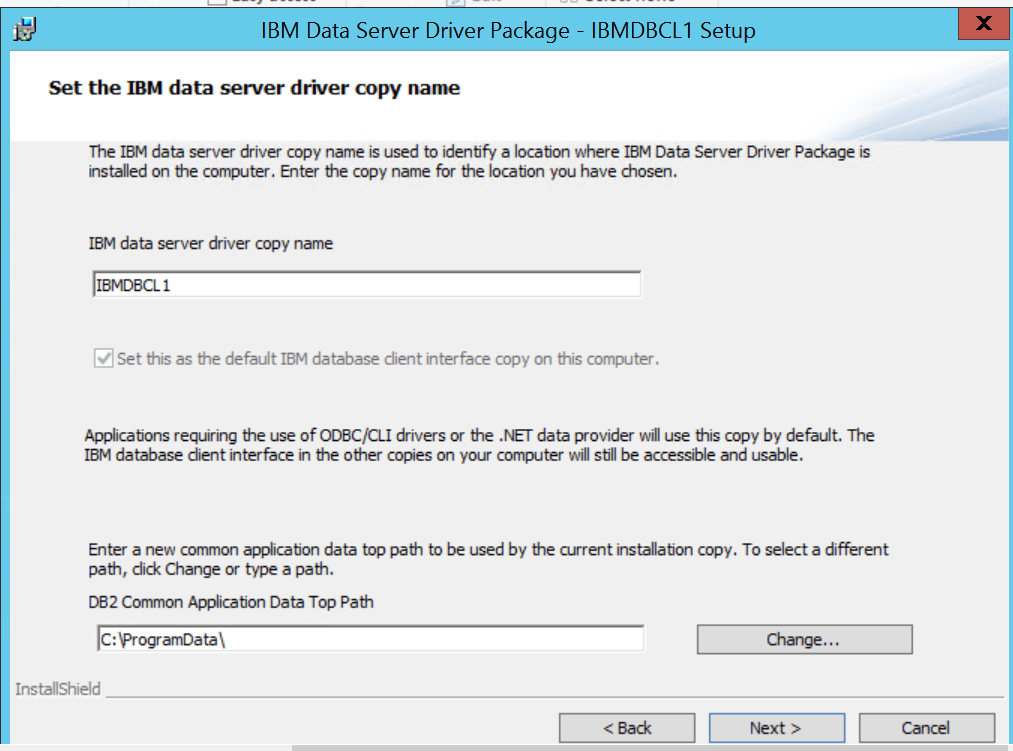

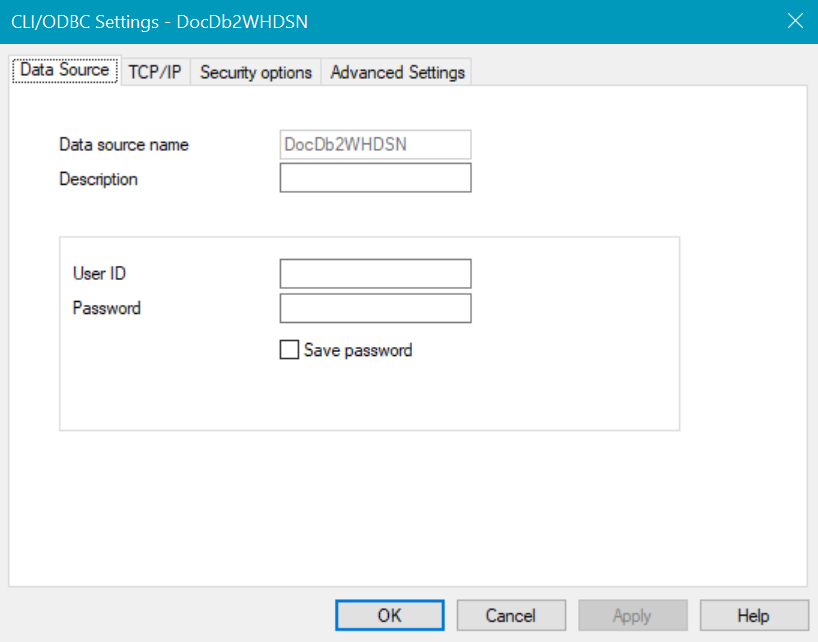
CLI Parameter Name
| Value
|
|---|---|
Database
| Database on the Db2 Warehouse that you want to connect to.
|
Hostname
| Host name or IP address of the Db2 Warehouse system that you want to connect to.
|
Port
| Port number of the Db2 Warehouse system that you want to connect to.
|