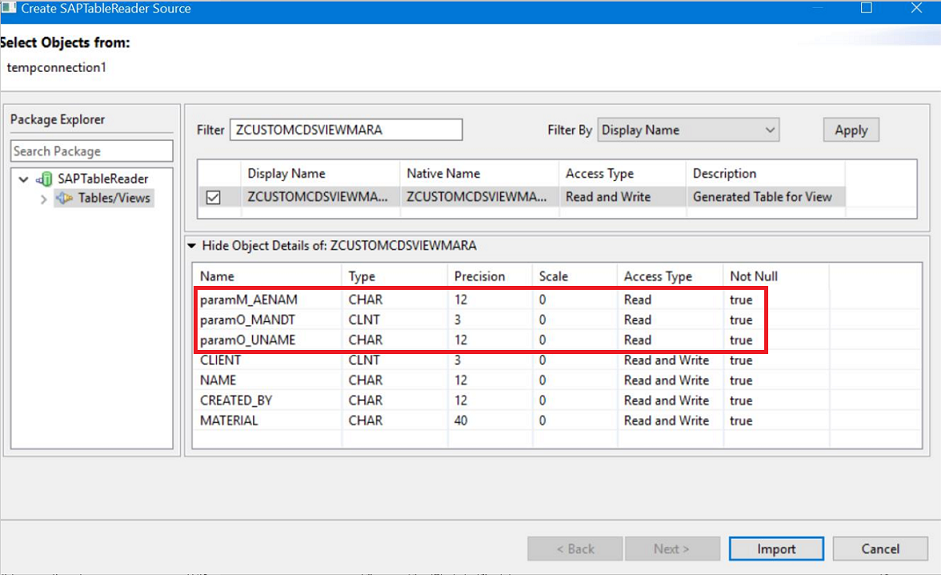PowerExchange Adapters for PowerCenter
- PowerExchange Adapters for PowerCenter 10.5
- All Products


Property
| Description
|
|---|---|
Username
| Required. User name for the SAP source system that you want to access.
|
Password
| Required. Password for the user name.
|
Connection type
| Required. Type of connection that you want to create.
Select one of the following values:
Default is Application.
Based on the connection type you select, the corresponding connection property fields become available in the
Connection Details dialog box. The PowerCenter tool greys out the connection property fields that are not applicable for a particular connection type.
|
Host name
| Required when you create an SAP application connection.
Host name or IP address of the SAP server that you want to connect to.
|
System number
| Required when you create an SAP application connection.
SAP system number.
|
Message host name
| Required when you create an SAP load balancing connection.
Host name of the SAP message server.
|
R3 name/SysID
| Required when you create an SAP load balancing connection.
Name of the SAP system.
|
Group
| Required when you create an SAP load balancing connection.
Group name of the SAP application server.
|
Client
| Required. SAP client number.
|
Language
| Optional. Language that you want to use for mappings and workflows.
Must be compatible with the PowerCenter tool code page.
If you leave this option blank, the PowerCenter tool uses the default language of the SAP system.
|
Trace
| Optional. Use this option to track the JCo calls that the SAP system makes. SAP stores the information about the JCo calls in a trace file.
Specify one of the following values:
Default is 0.
You can access the trace files from the following directories:
|
Additional parameters
| Optional. Enter any other connection parameter that you want to use.
Use the following format:
<parameter name>=<value>
|
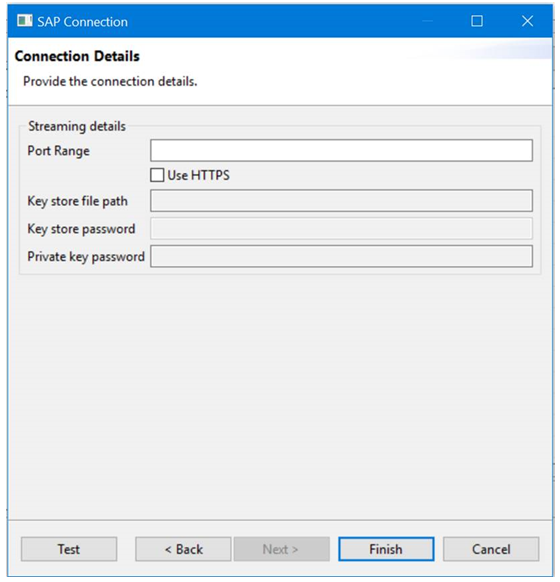
Property
| Description
|
|---|---|
Port range
| HTTP port range that the PowerCenter Integration Service must use to read data from the SAP server in streaming mode.
Enter the minimum and maximum port numbers with a hyphen as the separator. The minimum and maximum port number can range between 10000 and 65535. You can also specify the port range according to your organization.
Default is 10000-65535.
|
Use HTTPS
| Select this option to enable HTTPS streaming when you read data from SAP tables.
By default, the Use HTTPS check box is not selected.
For more information about configuring HTTPS for table reader mappings in streaming mode, see the article "HTTPS Configuration for Table Reader Mappings with PowerExchange for SAP Dynamic ABAP Table Extractor" on the Informatica Documentation Portal.
|
Key store file path
| Path to the keystore file that contains the private or public key pairs and the associated certificates.
|
Key store password
| Password for the keystore file.
|
Private key password
| Password to decrypt the private key file.
|