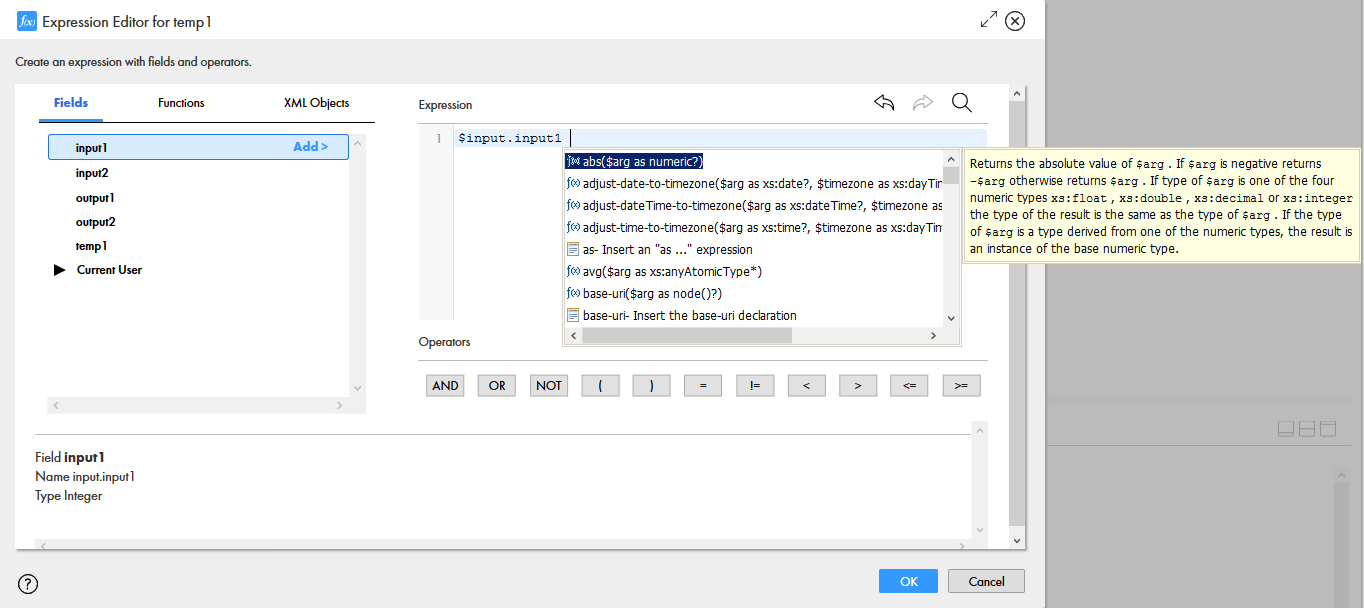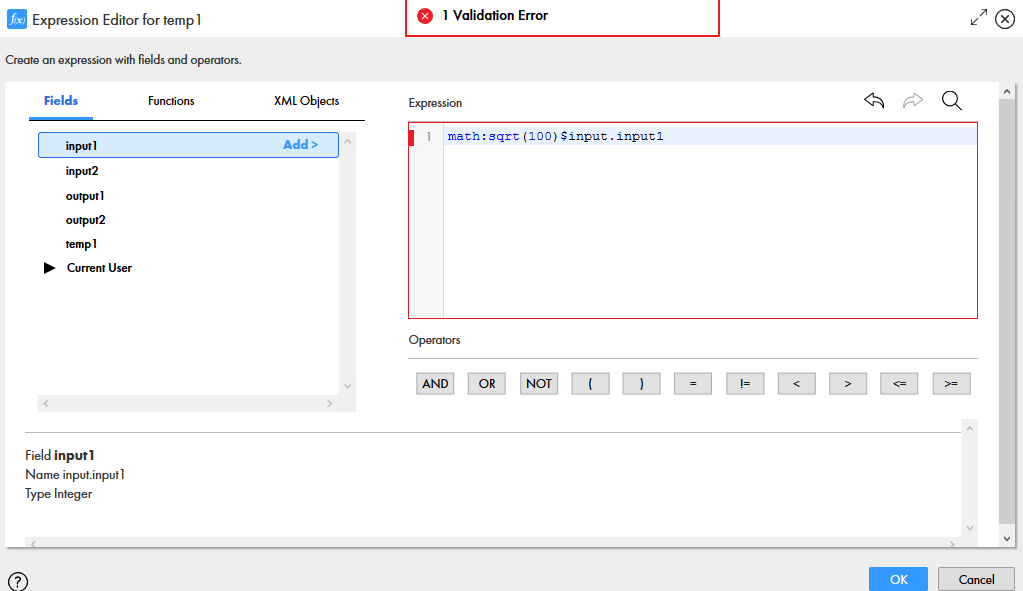Application Integration
- Application Integration
- All Products

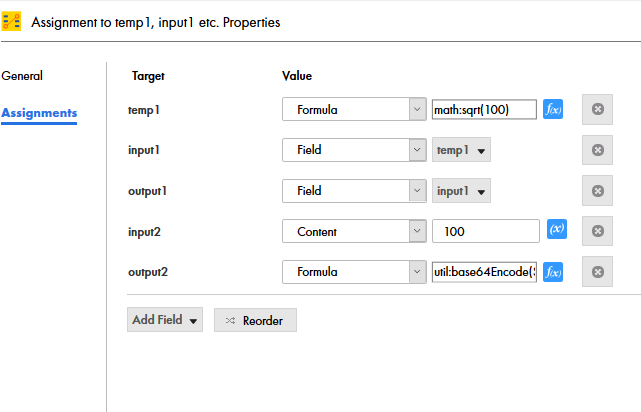
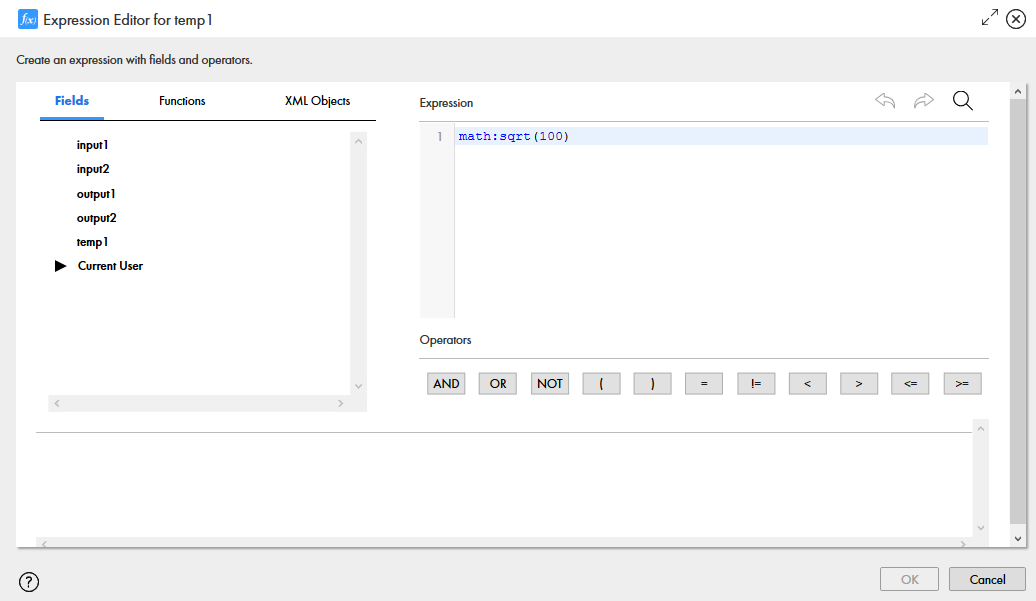
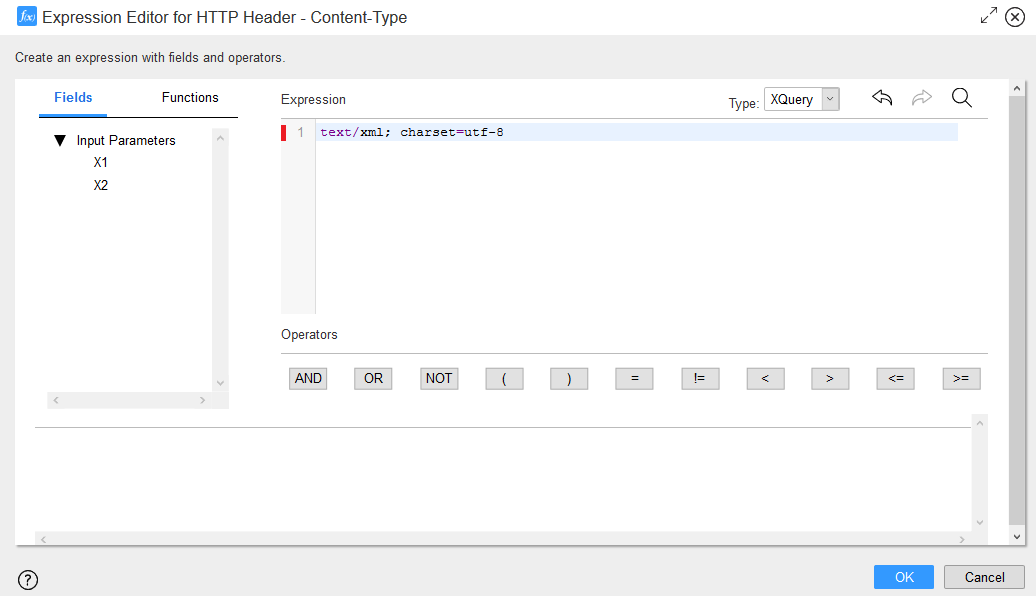
Undo
| Ctrl+Z
|
Redo
| Ctrl+Y
|
Copy
| Ctrl+C
|
Cut
| Ctrl+X
|
Paste
| Ctrl+V
|
Find
| Ctrl+F
|
Indent four spaces
| Tab
|
Show list of available variables
| $
|
Show list of available insertions (namespaces, functions, fields and common code fragments)
| Ctrl+Space
(You can also start typing in the editor to filter the list and select the function or variable you need.)
|
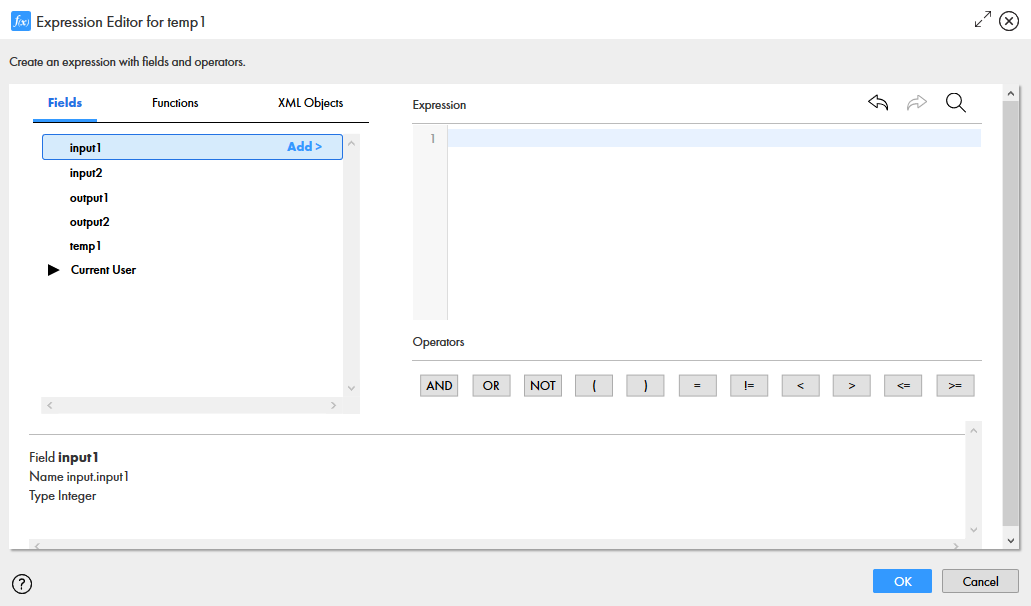
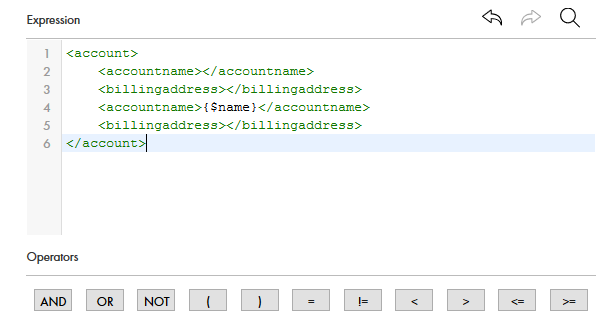
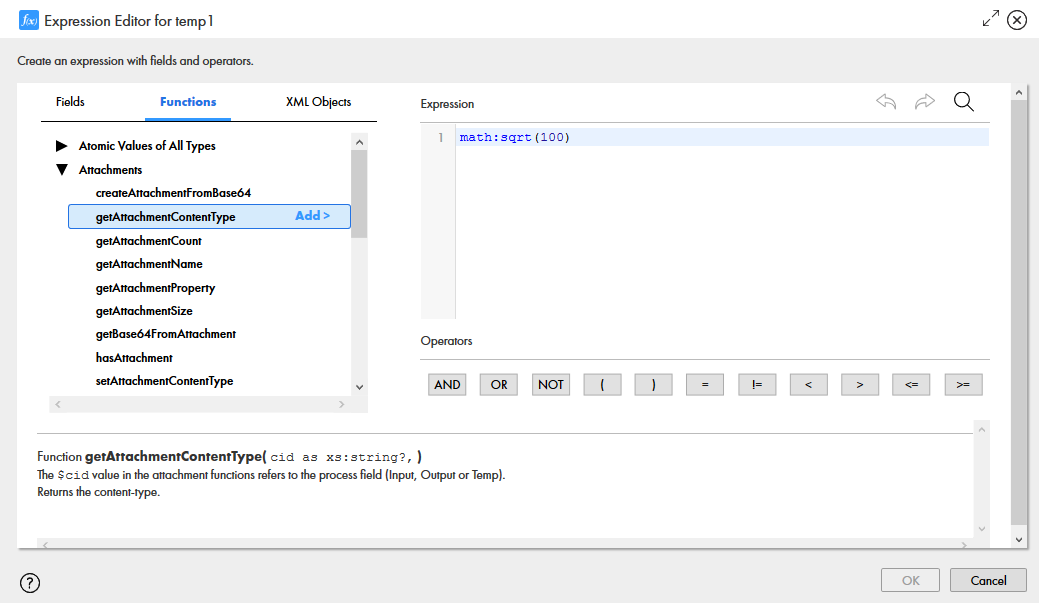
<Value>{2*fn:abs($input.In)}</Value>