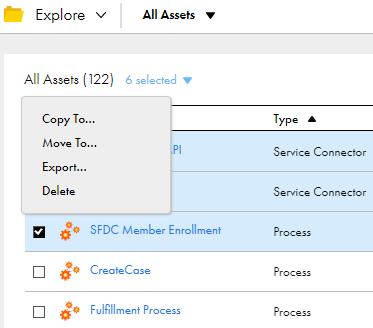To include multiple assets, you can either select each asset within a folder or select a project or folder to export all of its assets. If you export a project, during import you can import the entire project or import only the assets that you select.