Data Quality
- Data Quality 10.5.1
- Todos os produtos

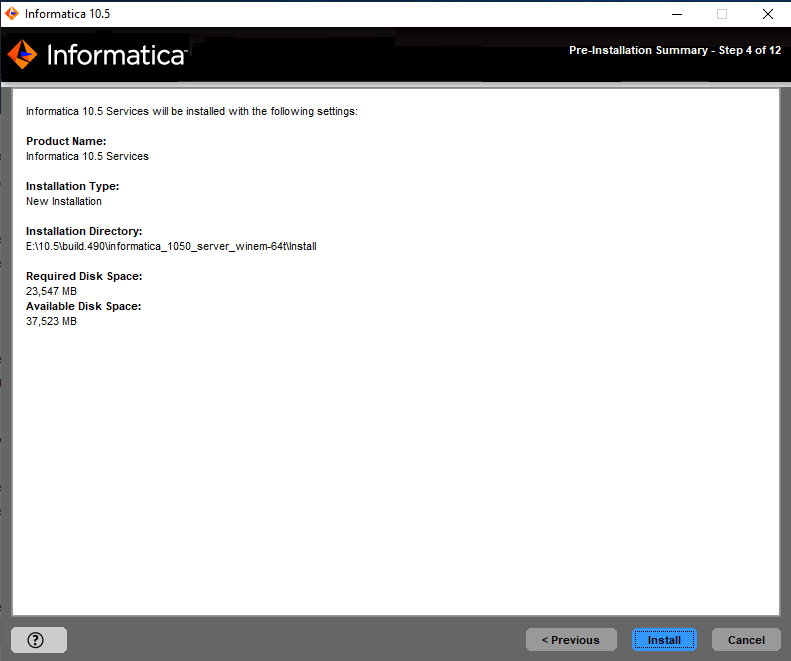
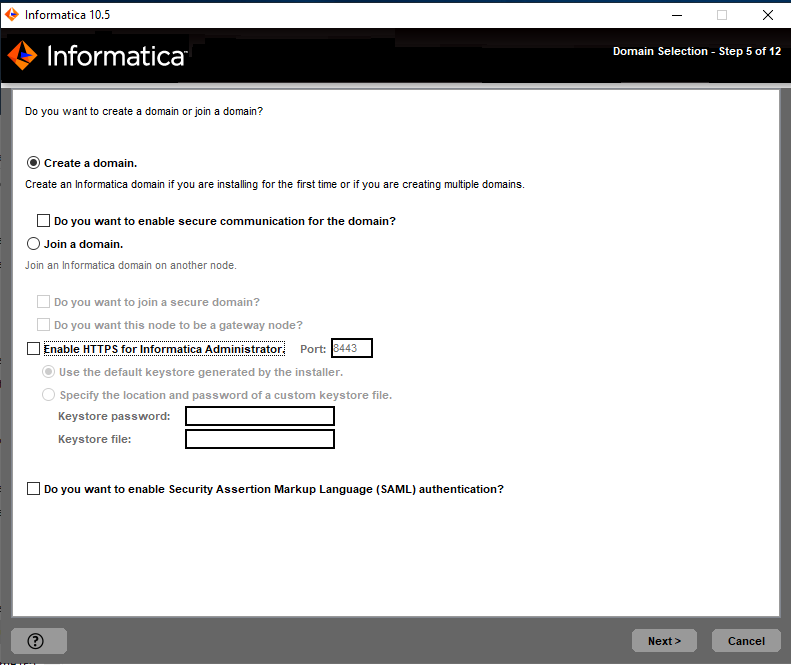
Propriedade
| Descrição
|
|---|---|
Ativar HTTPS para Informatica Administrator
| Selecione essa opção para proteger a conexão com o Informatica Administrator. Para usar uma conexão HTTP não segura, desmarque a opção.
Por padrão, se a comunicação segura estiver ativada no domínio, o instalador ativará essa opção. Você também poderá ativar essa opção mesmo se não ativar a comunicação segura com o domínio.
|
Porta
| A porta a ser usada para a comunicação entre o Informatica Administrator e o Gerenciador de Serviços.
|
Usar um arquivo de armazenamento de chaves gerado pelo instalador
| Use um arquivo de armazenamento de chaves autoassinado gerado pelo instalador. O instalador cria um arquivo de armazenamento de chaves denominado Default.keystore na seguinte localização: <diretório de instalação do Informatica>\tomcat\conf\
|
Especificar um arquivo de armazenamento de chaves e uma senha
| Use um arquivo de armazenamento de chaves criado por você. Você pode usar um arquivo de armazenamento de chaves com um certificado autoassinado ou um certificado assinado por uma autoridade de certificação.
|
Senha do armazenamento de chaves
| Uma senha em texto simples do arquivo de armazenamento de chaves. Obrigatório se usar um arquivo de armazenamento de chaves criado por você.
|
Arquivo de armazenamento de chaves
| O caminho e o nome do arquivo de armazenamento de chaves. Obrigatório se usar um arquivo de armazenamento de chaves criado por você.
|
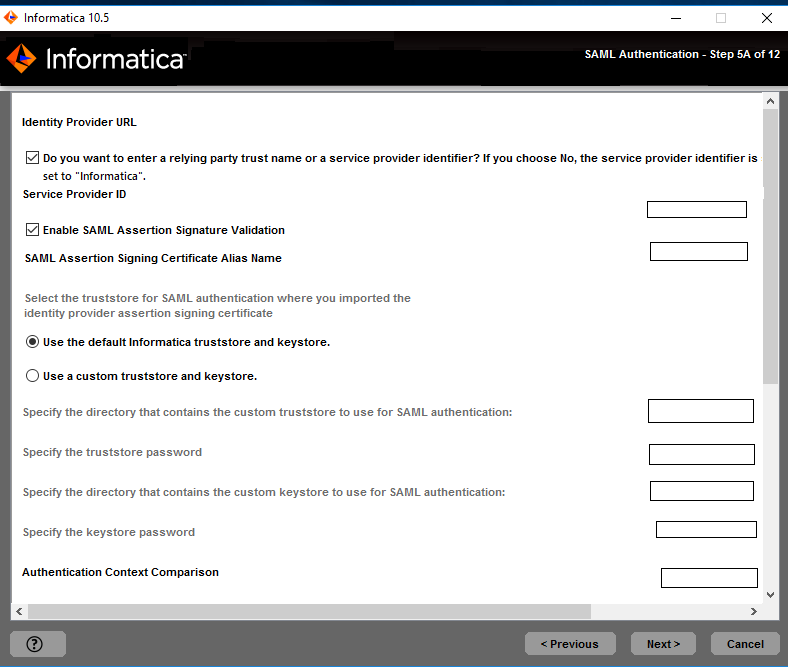
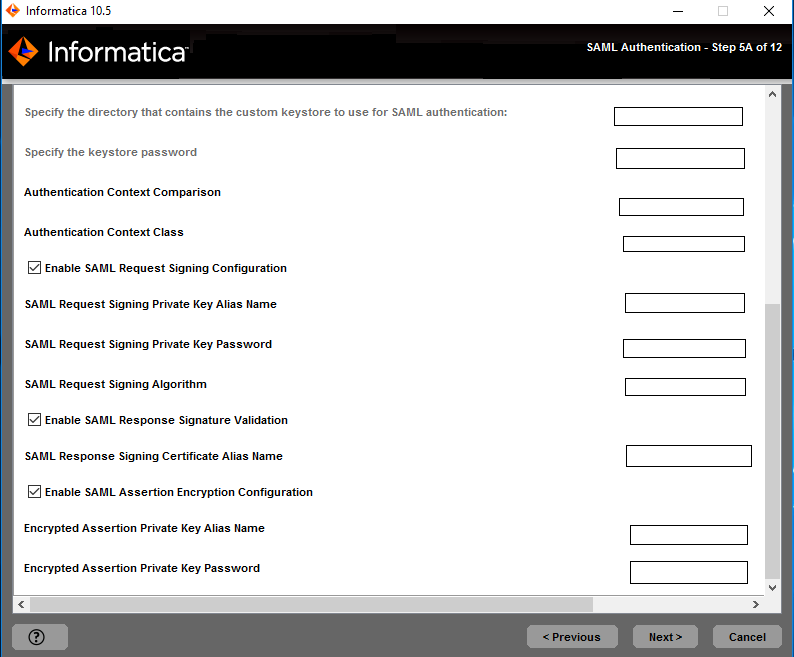
Opção
| Descrição
|
|---|---|
Usar o arquivo de certificado SSL padrão da Informatica.
| Selecione para usar o arquivo truststore padrão da Informatica para autenticação SAML.
|
Inserir a localização do arquivo de certificado SSL.
| Selecione para usar um arquivo de truststore personalizado para a autenticação SAML. Especifique o diretório que contém o arquivo de truststore personalizado nos nós do gateway no domínio. Especifique somente o diretório, não o caminho completo para o arquivo.
|
Propriedade
| Descrição
|
|---|---|
Diretório do truststore
| Especifique o diretório que contém o arquivo de truststore personalizado nos nós do gateway no domínio. Especifique somente o diretório, não o caminho completo para o arquivo.
|
Senha de truststore
| A senha do arquivo truststore personalizado.
|
Diretório de Armazenamento de Chaves
| Especifique o diretório que contém o arquivo de armazenamento de chave personalizado.
|
Senha do armazenamento de chaves
| A senha do arquivo de armazenamento de chaves personalizado.
|