Informatica Data Quality
- Informatica Data Quality 10.5.1
- Todos os produtos

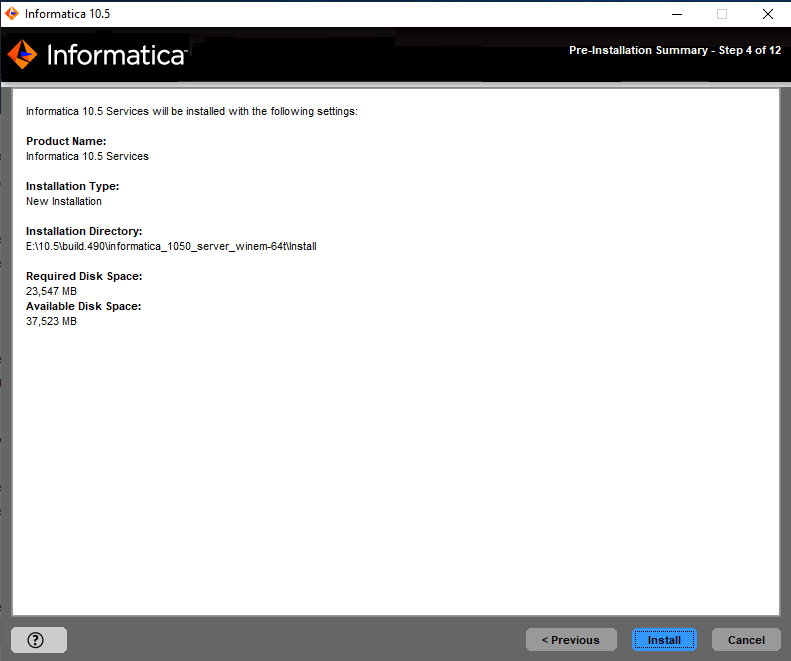
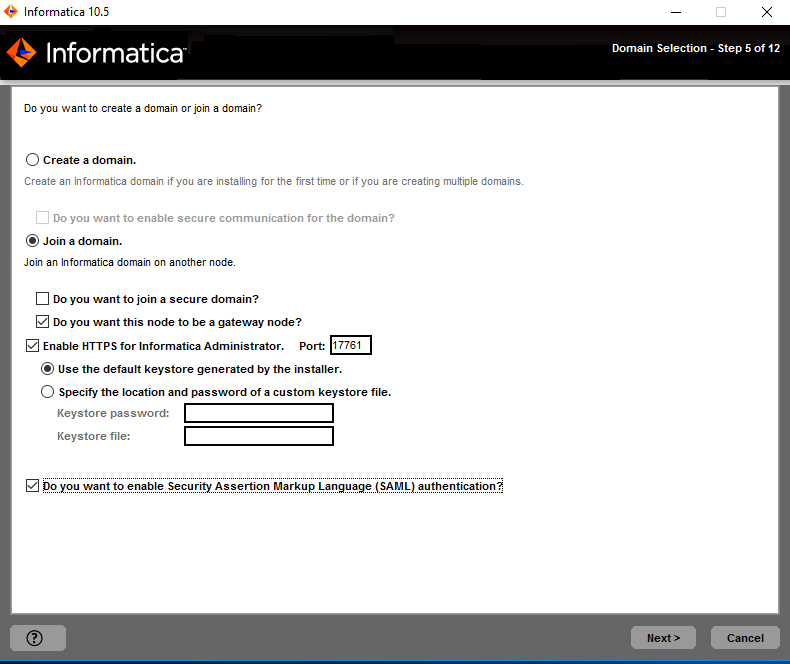
Opção
| Descrição
|
|---|---|
Usar o arquivo de certificado SSL padrão da Informatica.
| Selecione para usar o arquivo truststore padrão da Informatica para autenticação SAML.
|
Inserir a localização do arquivo de certificado SSL.
| Selecione para usar um arquivo de truststore personalizado para a autenticação SAML. Especifique o diretório que contém o arquivo de truststore personalizado nos nós do gateway no domínio. Especifique somente o diretório, não o caminho completo para o arquivo.
|
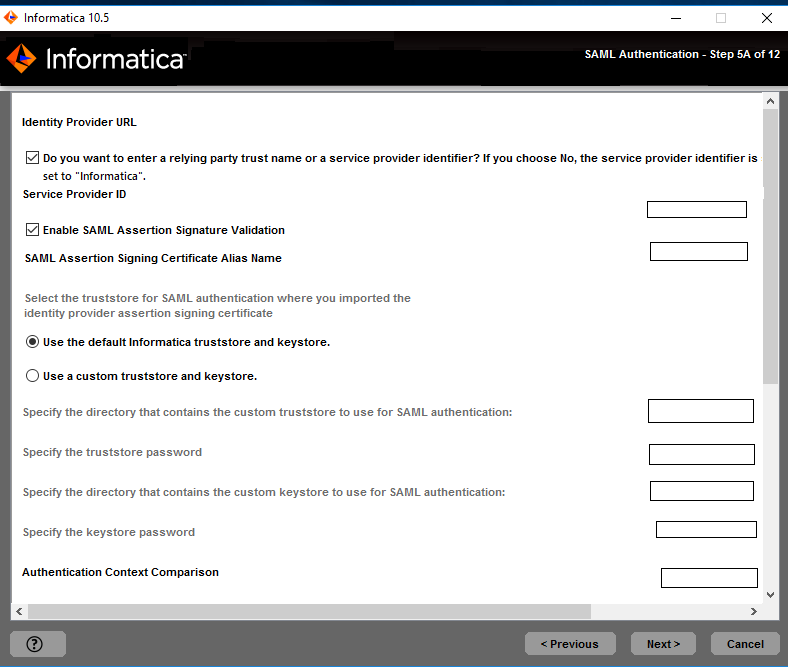
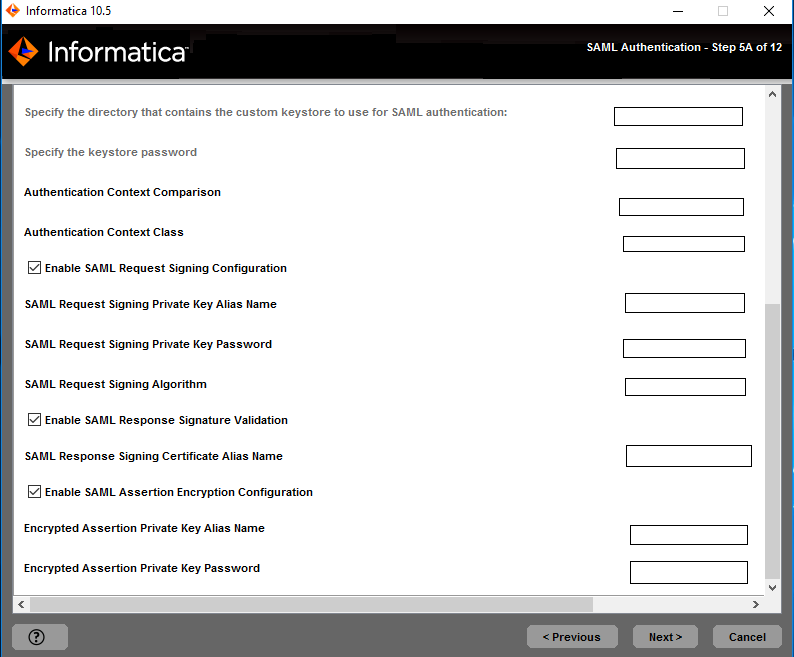
Opção
| Descrição
|
|---|---|
Usar o arquivo de certificado SSL padrão da Informatica.
| Selecione para usar o arquivo truststore padrão da Informatica para autenticação SAML.
|
Inserir a localização do arquivo de certificado SSL.
| Selecione para usar um arquivo de truststore personalizado para a autenticação SAML. Especifique o diretório que contém o arquivo de truststore personalizado nos nós do gateway no domínio. Especifique somente o diretório, não o caminho completo para o arquivo.
|
Propriedade
| Descrição
|
|---|---|
Diretório do truststore
| Especifique o diretório que contém o arquivo de truststore personalizado nos nós do gateway no domínio. Especifique somente o diretório, não o caminho completo para o arquivo.
|
Senha de truststore
| A senha do arquivo truststore personalizado.
|
Diretório de Armazenamento de Chaves
| Especifique o diretório que contém o arquivo de armazenamento de chave personalizado.
|
Senha do armazenamento de chaves
| A senha do arquivo de armazenamento de chaves personalizado.
|