Data Engineering Quality
- Data Engineering Quality 10.2.1
- All Products

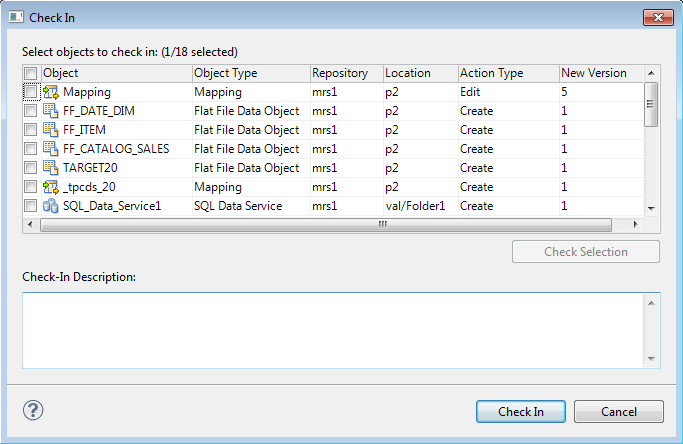
Action Type
| Description
|
|---|---|
Create
| The object is new and has never been checked in. When you select it and click
Check In , the Model Repository Service checks it in to the version control system and assigns it a version number of 1.
|
Delete
| The object is marked for delete. When you select it and click
Check In , the Model Repository Service deletes the object.
|
Edit
| The object is marked for edit. When you select it and click
Check In , the Model Repository Service replaces the version in the version control system with the new version.
|
Move
| After you checked out the object, you moved it from one Model repository project or folder to another. When you select it and click
Check In , the Model Repository Service checks it in to the version control system in the new location.
|