PowerCenter
- PowerCenter 10.4.0
- All Products

<Informatica installation directory>/server/install.exe
<Informatica installation directory>/server/install.exe
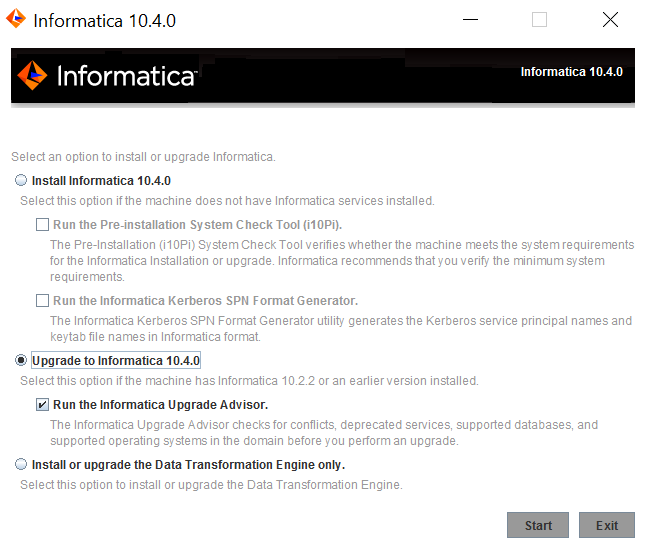

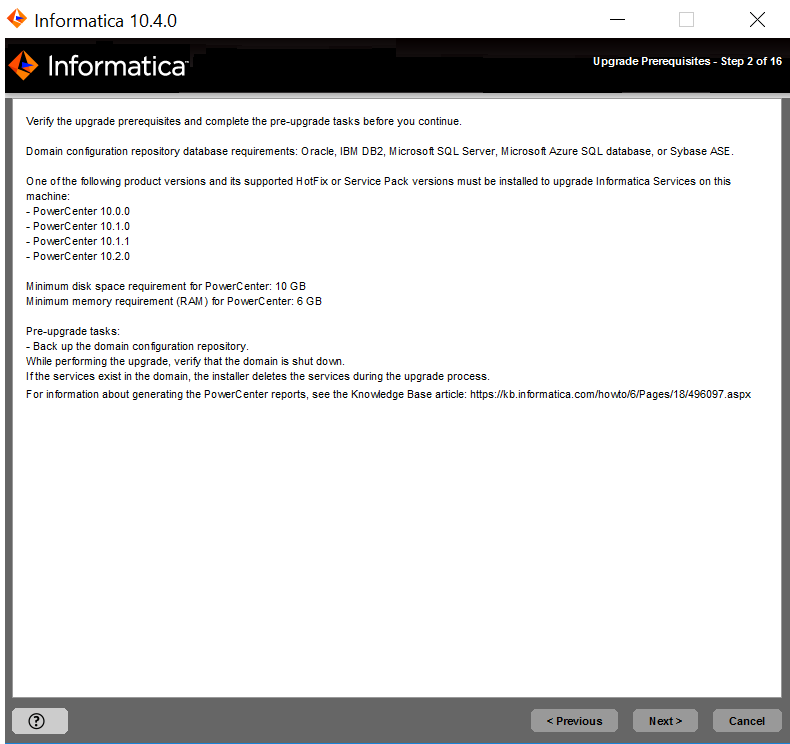
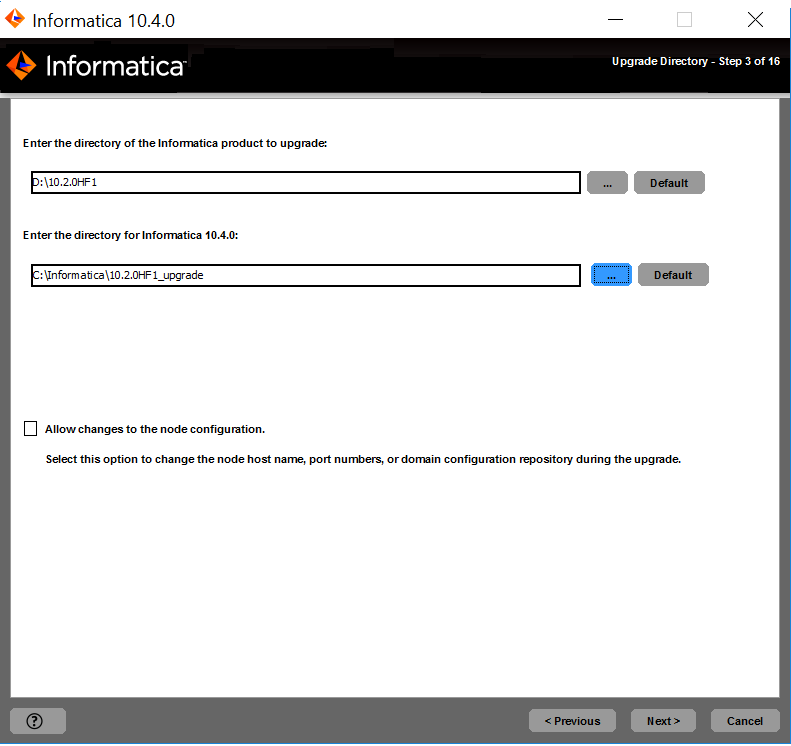
Directory
| Description
|
|---|---|
Directory of the Informatica product to upgrade
| Directory that contains the version of Informatica services that you want to upgrade.
|
Directory for Informatica 10.4.0
| Directory in which to install Informatica 10.4.0.
Enter the absolute path for the installation directory. The directory cannot be the same as the directory that contains the previous version of Informatica services.The directory names in the path must not contain spaces or the following special characters: @|* $ # ! % ( ) { } [ ] , ; '
Informatica recommends using alphanumeric characters in the installation directory path. If you use a special character such as á or €, unexpected results might occur at run time.
On Windows, the installation directory must be on the current machine.
|
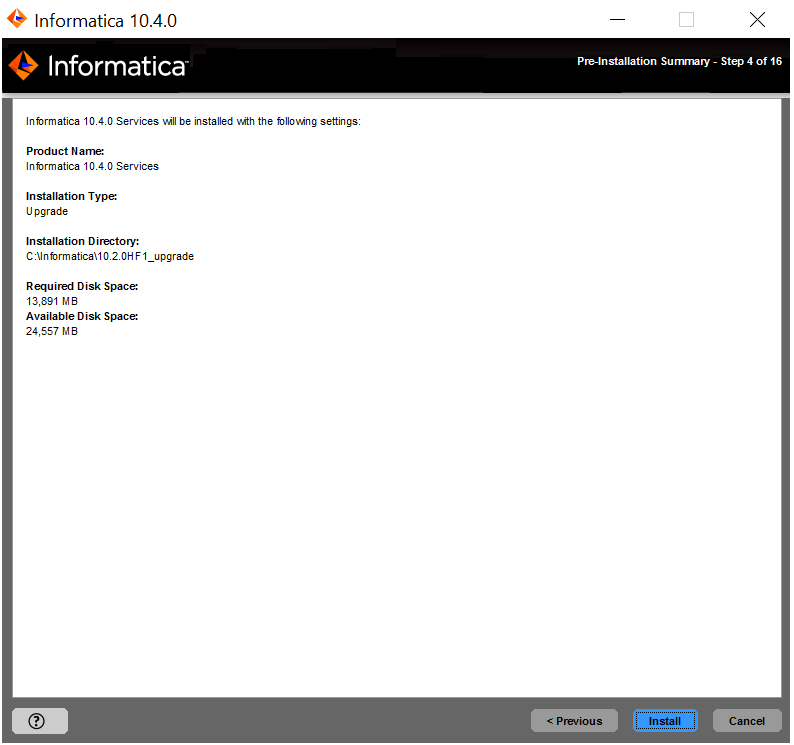
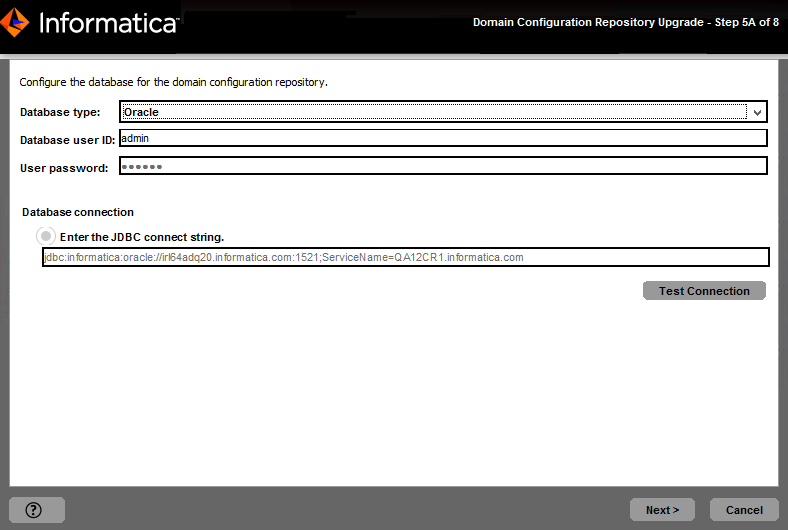
Property
| Description
|
|---|---|
Database type
| Database for the domain configuration repository.
|
Database user ID
| Database user account for the domain configuration repository.
|
User password
| Password for the database user account.
|
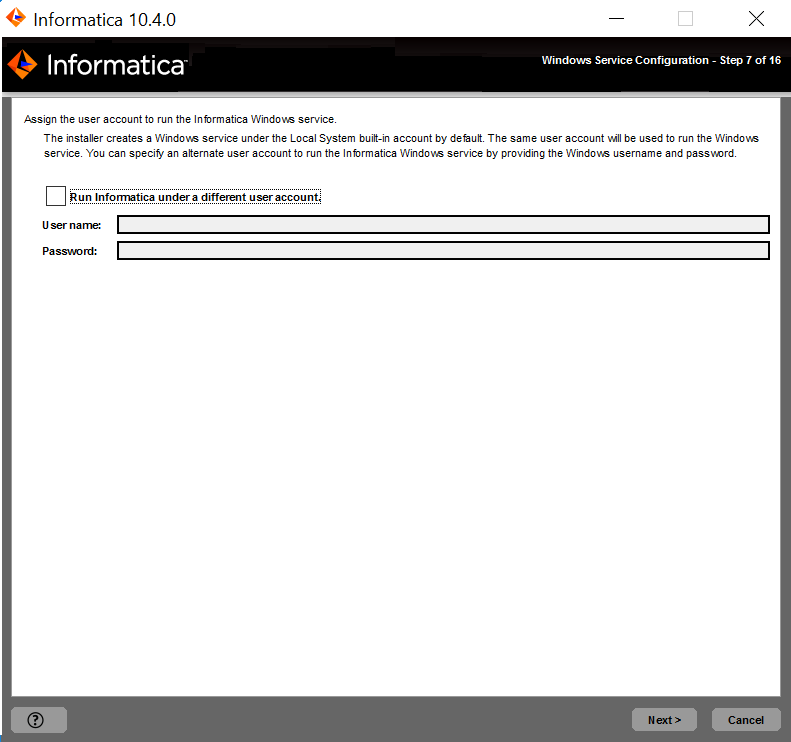
Property
| Description
|
|---|---|
Run Informatica under a different user account
| Indicates whether to run the Windows service under a different user account.
|
User name
| User account with which to run the Informatica Windows service.
Use the following format:
<domain name>\<user account> This user account must have the Act as operating system permission.
|
Password
| Password for the user account with which to run the Informatica Windows service.
|