PowerExchange Adapters for PowerCenter
- PowerExchange Adapters for PowerCenter 10.4.0
- All Products

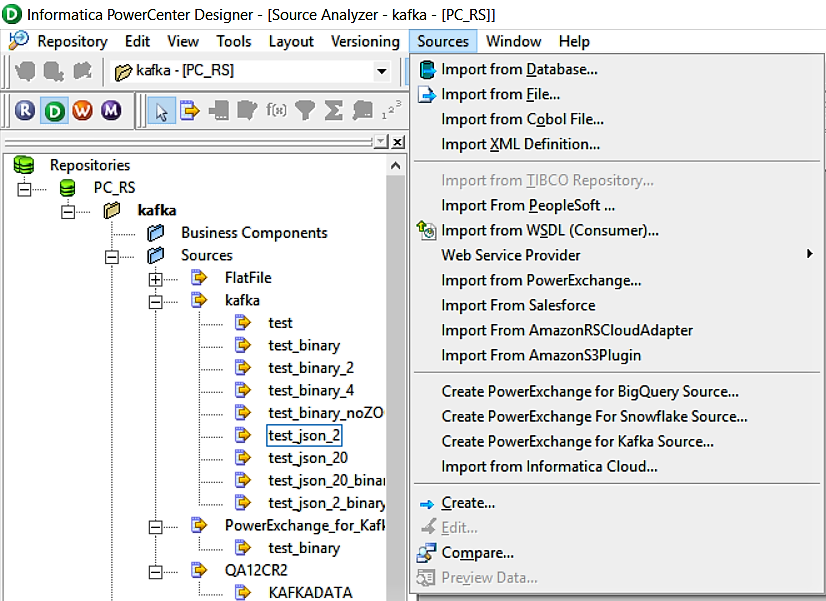
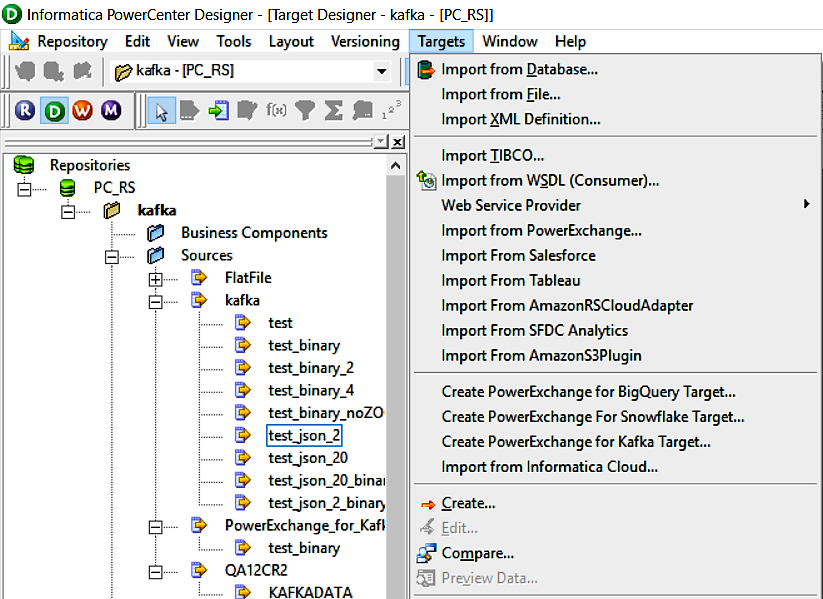
Connection Parameter
| Description
|
|---|---|
Kafka Broker List
| The IP address and port combinations of the Kafka messaging system broker list.
The IP address and port combination has the following format:
<IP Address>:<port> You can enter multiple comma-separated IP address and port combinations.
|
Retry Timeout in seconds
| Number of seconds the Integration Service attempts to reconnect to the Kafka broker to write data.
If the source or target is not available for the time you specify, the mapping execution stops to avoid any data loss.
Default is 180 seconds.
|
Kafka Broker Version
| Select
Apache 0.10.1.1 & above as the Kafka messaging broker version.
|
Additional Connection Properties
| Comma-separated list of connection properties to connect to the Kafka broker.
To connect to a Kafka broker over SSL, ensure that you set the following properties:
If the
ssl.client.auth parameter is set to
required or
requested , ensure that you set the following properties:
For example,
security.protocol=SSL,ssl.truststore.location=<complete path and name of the client.truststore.jks file>,ssl.truststore.password=<client truststore password>,ssl.keystore.location=<complete path and name of the client.keystore.jks file>,ssl.keystore.password=<client keystore password>,ssl.key.password=<password for the individual key> You can also specify the configuration properties required to connect to a Kerberised Kafka cluster.
Specify the following property:
security.protocol=SASL_PLAINTEXT,sasl.kerberos.service.name=kafka,sasl.mechanism=GSSAPI |
SSL Mode
| Specifies whether the PowerCenter Integration Service establishes a secure connection to the Kafka broker.You can select one of the following options:
|
SSL TrustStore File Path
| Applicable only if you select
One-Way or
Two-Way as the SSL mode.
The complete path and file name of the truststore file. The truststore file contains the SSL certificate that the Kafka cluster validates against the Kafka broker certificate.
|
SSL TrustStore Password
| Applicable only if you select
One-Way or
Two-Way as the SSL mode.
The password for the truststore file.
|
SSL KeyStore File Path
| Applicable only if you select
Two-Way as the SSL mode.
The complete path and name of the Java keystore file. The keystore file contains the certificate that the Kafka broker validates against the Kafka cluster certificate
|
SSL KeyStore Password
| Applicable only if you select
Two-Way as the SSL mode.
The password for the keystore file.
|
Additional Security Properties
| Not applicable for PowerExchange for Kafka.
|
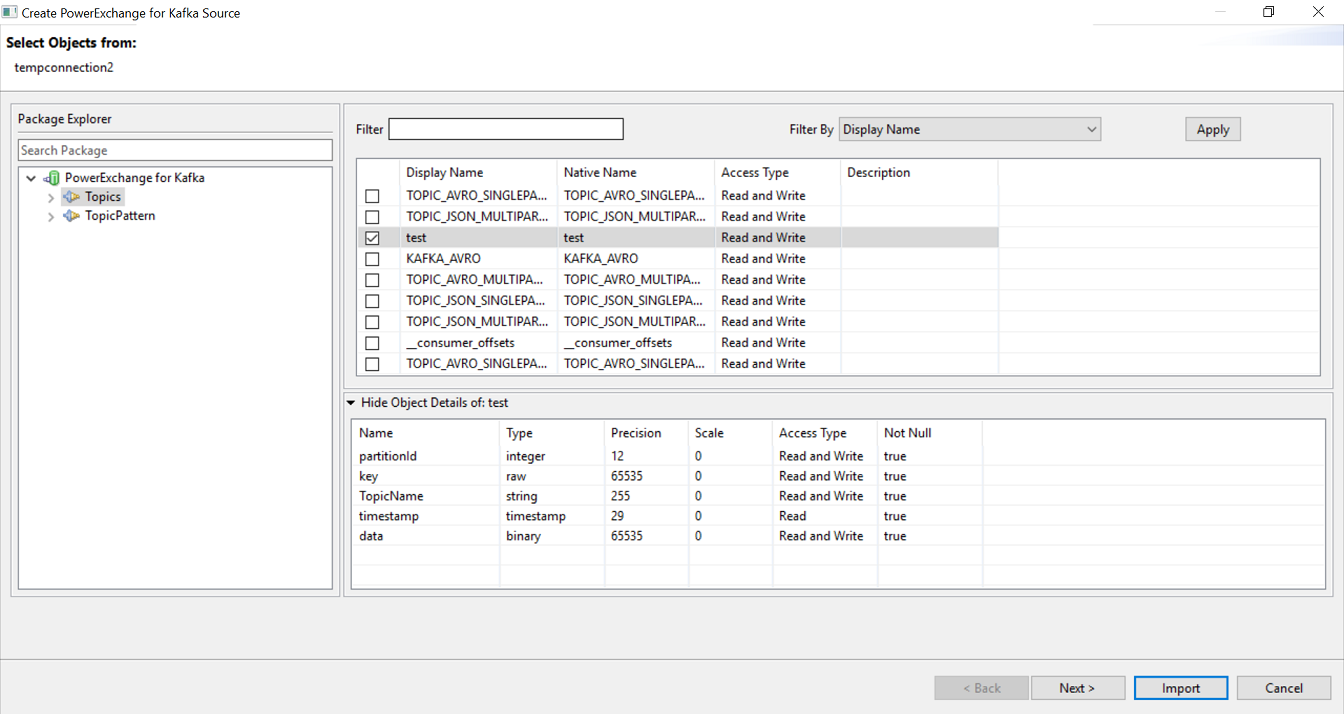
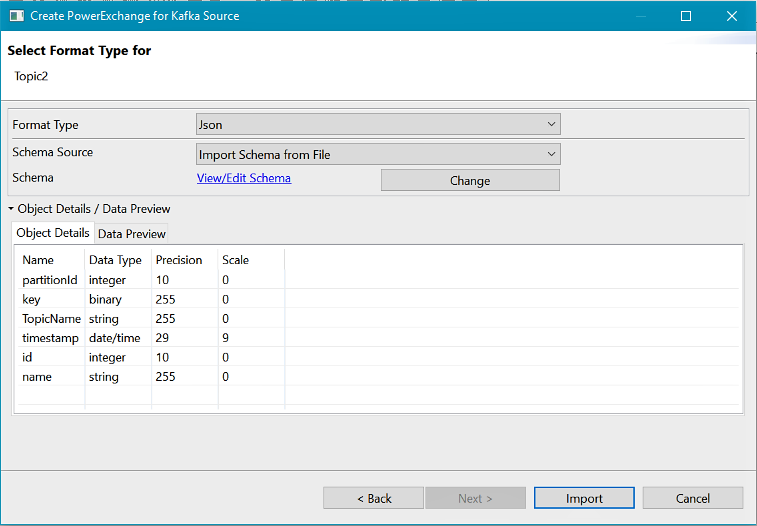
Property
| Description
|
|---|---|
Schema Source
| Specifies the mode to import schema for the Kafka topic.
Select
Import Schema from File to import schema from a schema definition file in your local machine.
You cannot import a schema for a Kafka topic using the
Read Data from File option.
|
Schema
| When you select the
Import Schema from File option in the
Schema Source drop-down list, you must choose a schema definition file on your local machine.
|