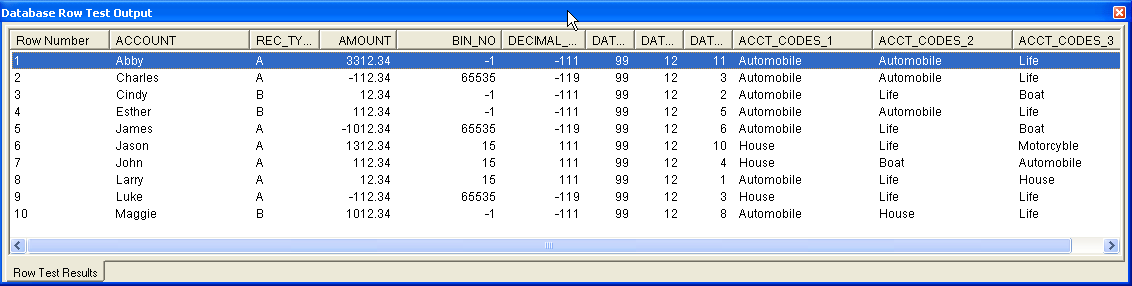PowerExchange for CDC and Mainframe
- PowerExchange for CDC and Mainframe 10.5.6
- All Products

Data Set Member
| Description
|
|---|---|
KSDSDAT
| Data file that contains source data.
|
KSDSCOB
| COBOL copybook that you import to define the layout of the data.
|
Property
| Value
|
|---|---|
Schema Name
| demo
|
Data Map Name
| userexit
|
Access Method
| SEQ
|
Property
| Value
| Notes
|
|---|---|---|
File Name
|
| Where
PWX_installation_dataset is the PowerExchange installation data set.
For example, you might enter the following value for the file name:
PWX.V901.DTLDEMO(KSDSDAT)
|
Record Format
| Default
| -
|
Skip First
| 0
| -
|
Property
| Value
|
|---|---|
Source
| Remote
|
Type
| COBOL
|
Column Range Start
| 7
|
Column Range End
| 72
|
Property
| Value
| Notes
|
|---|---|---|
File Name
|
| Where
PWX_installation_dataset is the PowerExchange installation data set.
For example, you might enter the following value for the file name:
PWX.V901.DTLDEMO(KSDSCOB)
|
Location
| Node for the z/OS system
| -
|
UserID
| The user ID for the z/OS system
| -
|
Password
| The password or valid PowerExchange passphrase for the user ID on the z/OS system.
A passphrase for z/OS access can be from 9 to 128 characters in length and can contain the following characters:
Passphrases cannot include single quotation marks (‘), double quotation marks (“), or currency symbols.
On z/OS, a valid RACF passphrase can be up to 100 characters in length. PowerExchange truncates passphrases longer than 100 characters when passing them to RACF for validation.
| -
|
Save File Locally As
| A name for the copybook file on the local Windows system
| -
|