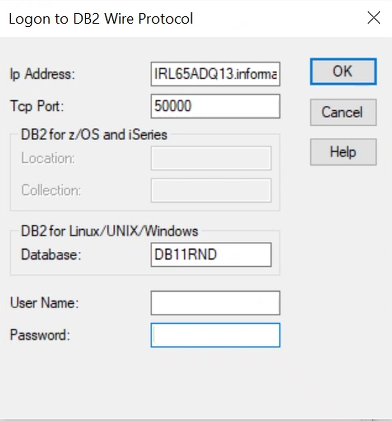Data Integration Connectors
- Data Integration Connectors
- All Products

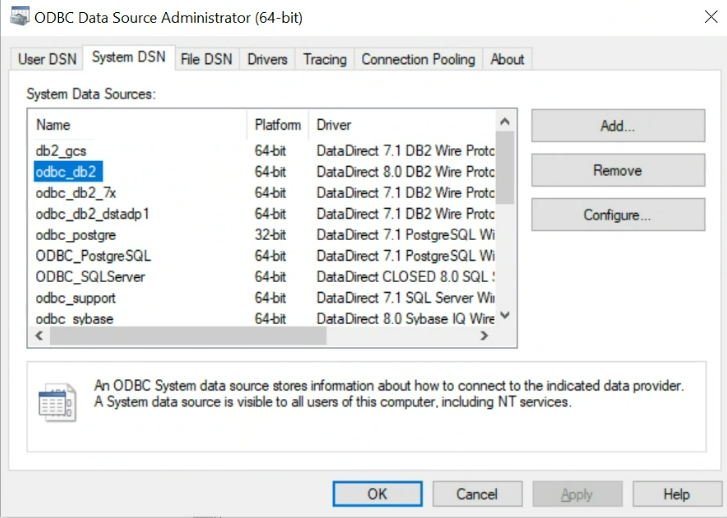
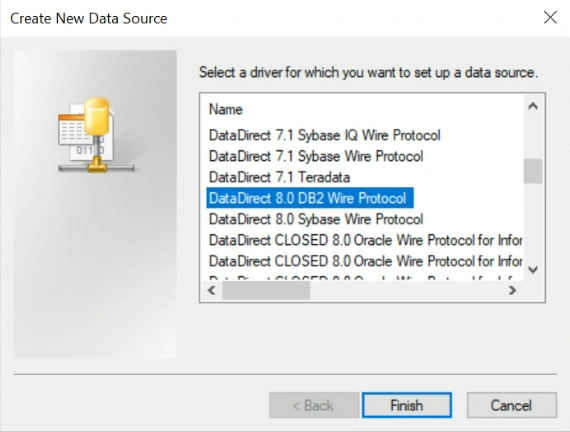
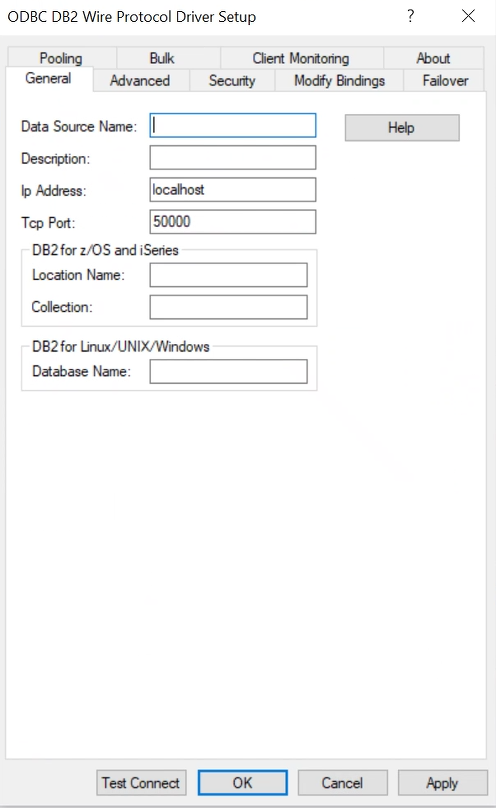
Property
| Description
|
|---|---|
Data Source Name
| Name of the data source.
|
Description
| Description of the data source.
|
Ip Address
| IP address for the DB2 server.
|
Tcp Port
| Port number of the DB2 server.
|
Location Name
| Not applicable.
|
Collection
| Not applicable.
|
Database Name
| Name of the DB2 database.
|