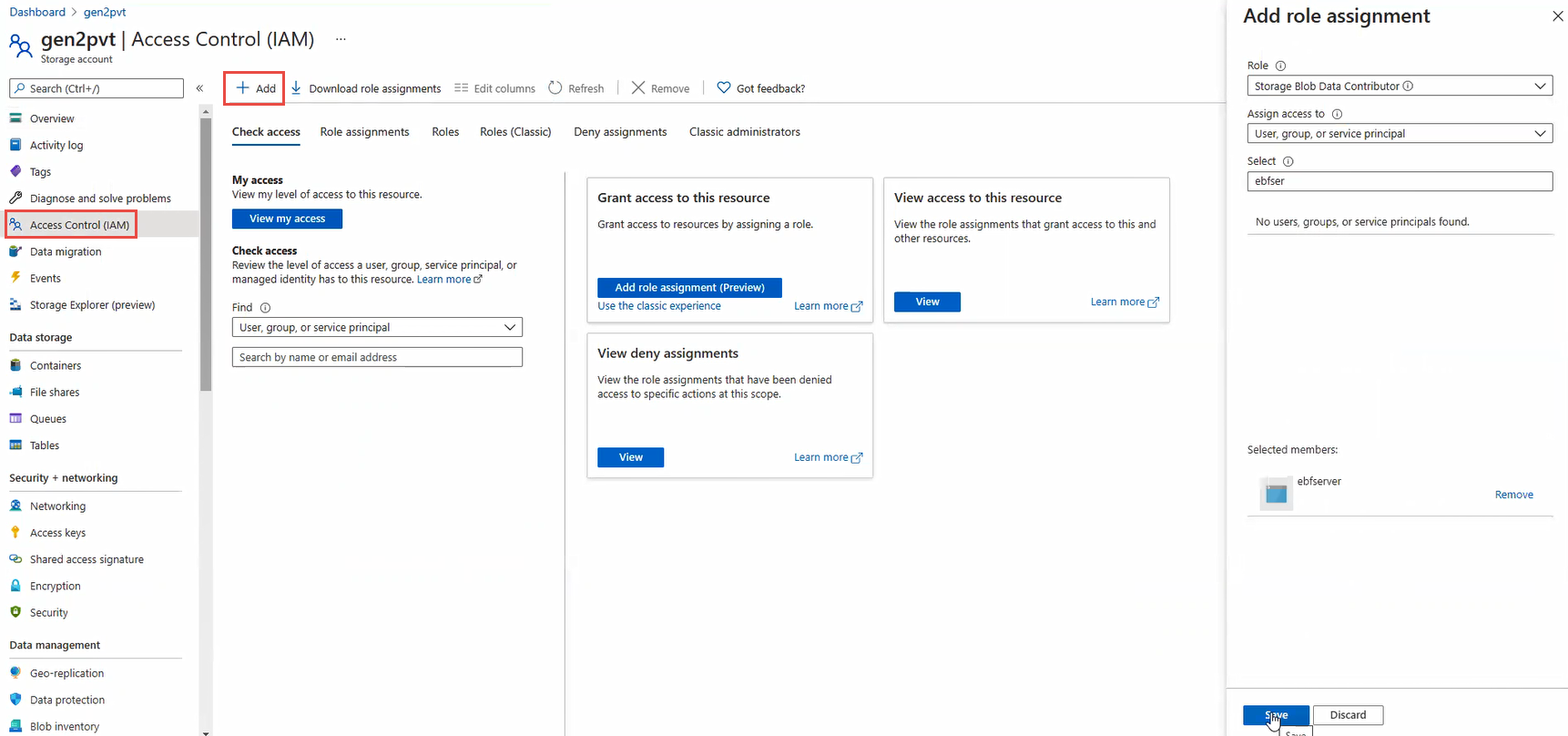Data Integration Connectors
- Data Integration Connectors H2L
- All Products

Connect-AzAccount Select-AzSubscription -SubscriptionId <your-subscriptionId> Set-AzSqlServer -ResourceGroupName <your-database-server-resourceGroup> -ServerName <your-database-servername> -AssignIdentity