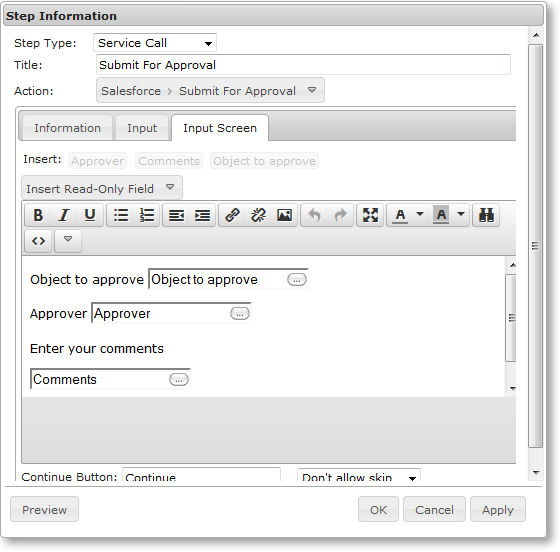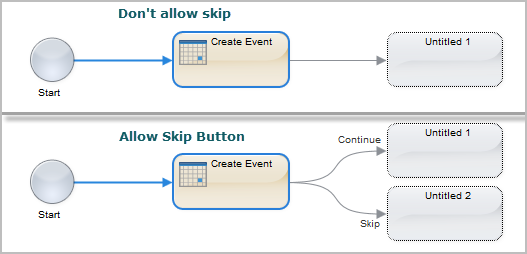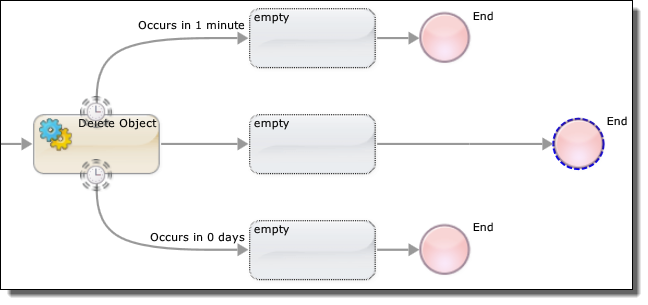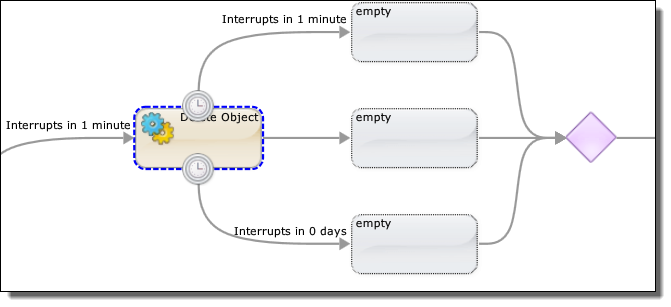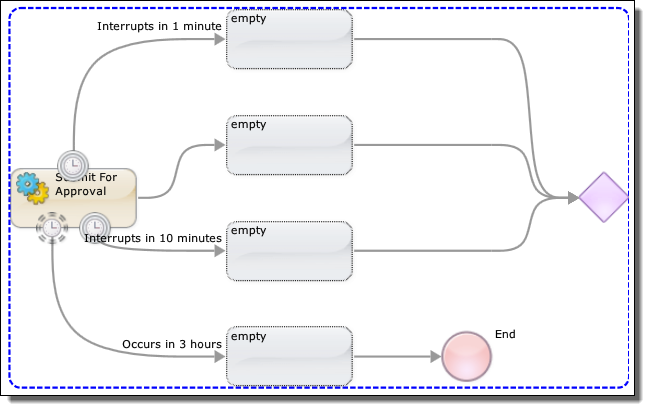Informatica ActiveVOS
- Informatica ActiveVOS 9.2.4.6
- All Products

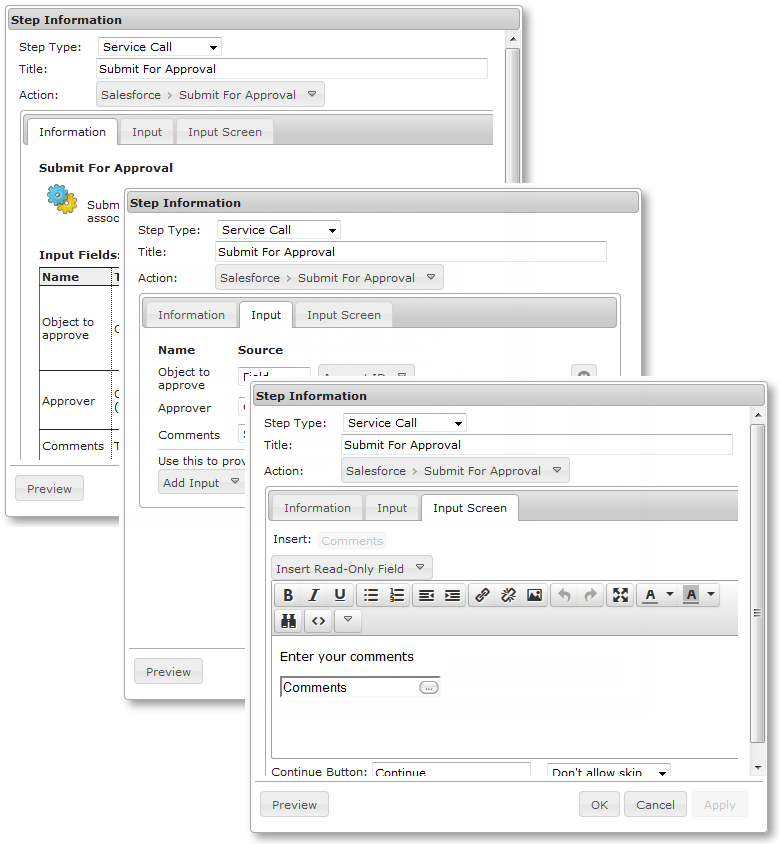
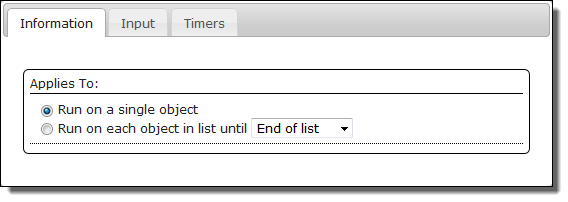
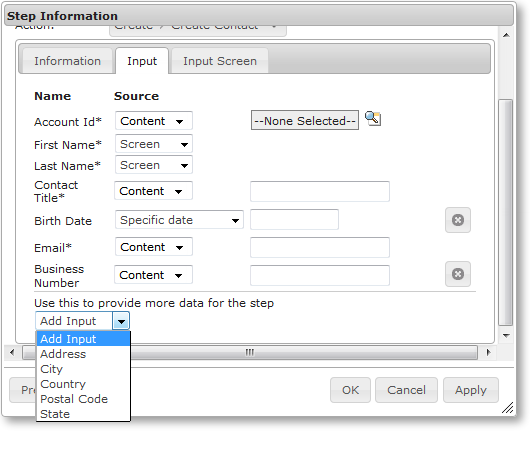
 delete icon to remove a field. This removes input fields that you do not want to pass to the Service Call step. The names of required fields are displayed with an asterisk. These fields cannot be deleted.
delete icon to remove a field. This removes input fields that you do not want to pass to the Service Call step. The names of required fields are displayed with an asterisk. These fields cannot be deleted.