PowerCenter
- PowerCenter 10.4.0
- Todos os produtos

<Informatica installation directory>/server/install.exe
<Informatica installation directory>/server/install.exe
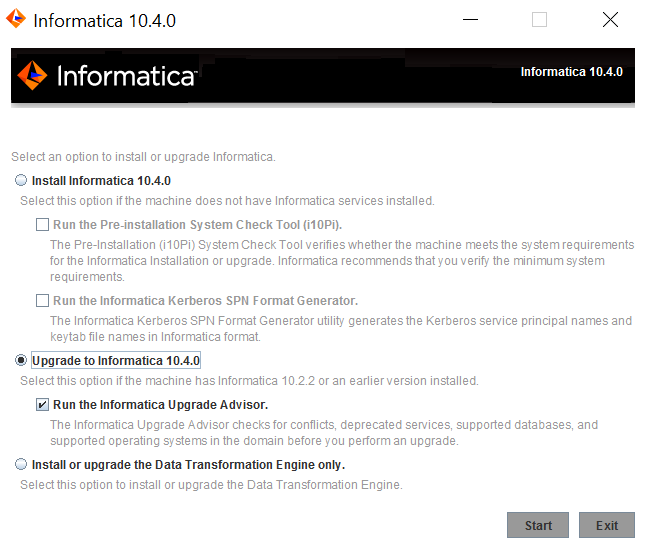



Diretório
| Descrição
|
|---|---|
Diretório do produto Informatica a ser atualizado
| Diretório que contém a versão dos serviços Informatica que você deseja atualizar.
|
Diretório do Informatica 10.4.0
| Diretório no qual instalar o Informatica 10.4.0.
Insira o caminho absoluto do diretório de instalação. O diretório não pode ser o mesmo que contém a versão anterior dos serviços Informatica. . Os nomes de diretório no caminho não devem conter espaços nem os seguintes caracteres especiais: @|* $ # ! % ( ) { } [ ] , ; '
A Informatica recomenda o uso de caracteres alfanuméricos no caminho do diretório de instalação. Se você usar um caractere especial, como á ou €, poderão ocorrer resultados inesperados em tempo de execução.
No Windows, o diretório de instalação deve estar na máquina atual.
|
Property
| Description
|
|---|---|
Encryption key directory
| Directory in which to store the encryption key for the domain. By default, the encryption key is created in the following directory:
<Informatica installation directory>/isp/config/keys .
|

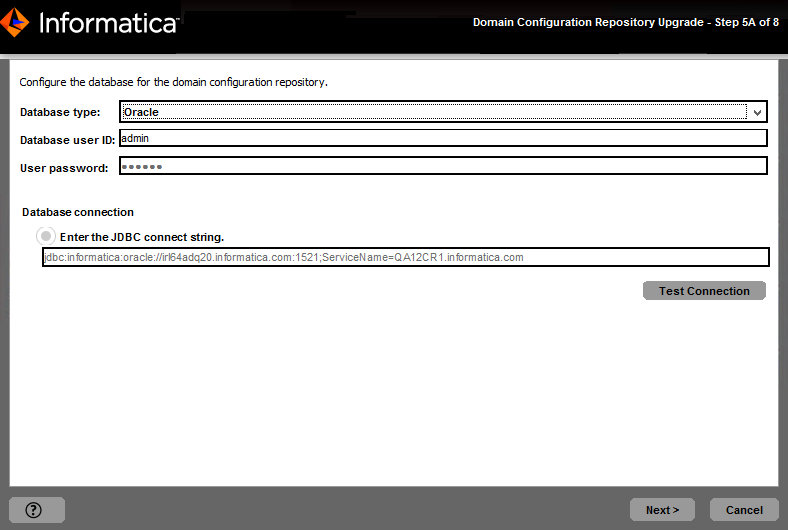
Propriedade
| Descrição
|
|---|---|
Tipo de banco de dados
| O banco de dados do repositório de configuração de domínio.
|
ID do usuário do banco de dados
| A conta de usuário do banco de dados do repositório de configuração de domínio.
|
Senha do usuário
| Senha da conta de usuário do banco de dados.
|

Propriedade
| Descrição
|
|---|---|
Executar o Informatica com uma conta de usuário diferente
| Indica se você deve executar o serviço do Windows com uma conta de usuário diferente.
|
Nome de usuário
| A conta de usuário com a qual o serviço Informatica do Windows é executado.
Use o seguinte formato:
<nome do domínio>\<conta do usuário> Essa conta de usuário deve ter a permissão Agir como permissão do sistema operacional.
|
Senha
| A senha da conta de usuário com a qual o serviço Informatica do Windows será executado.
|