Informatica Data Quality
- Informatica Data Quality 10.4.0
- Todos os produtos

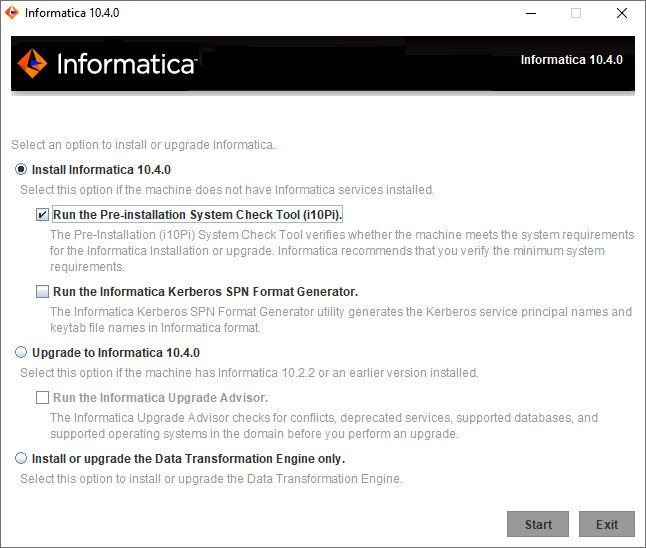
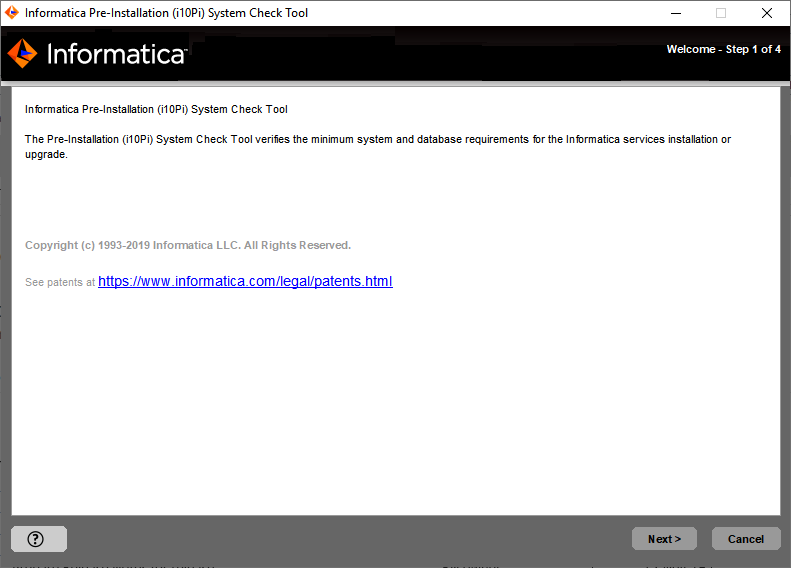
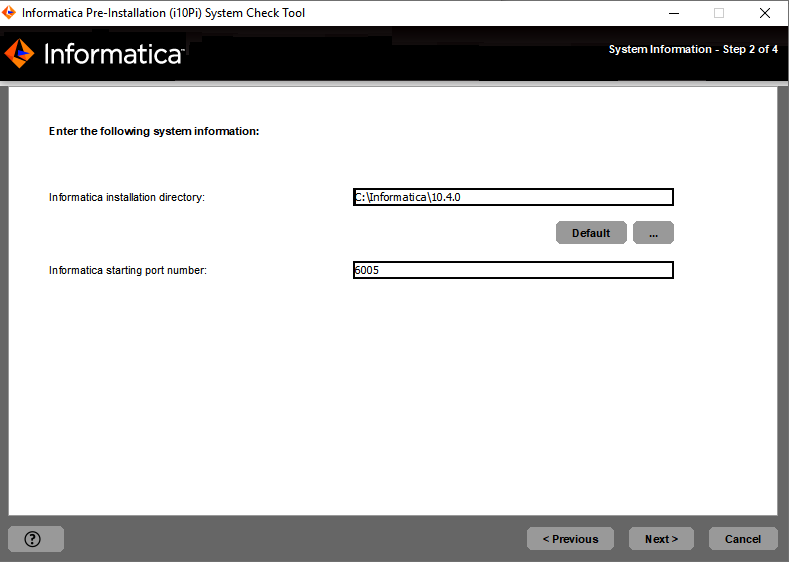
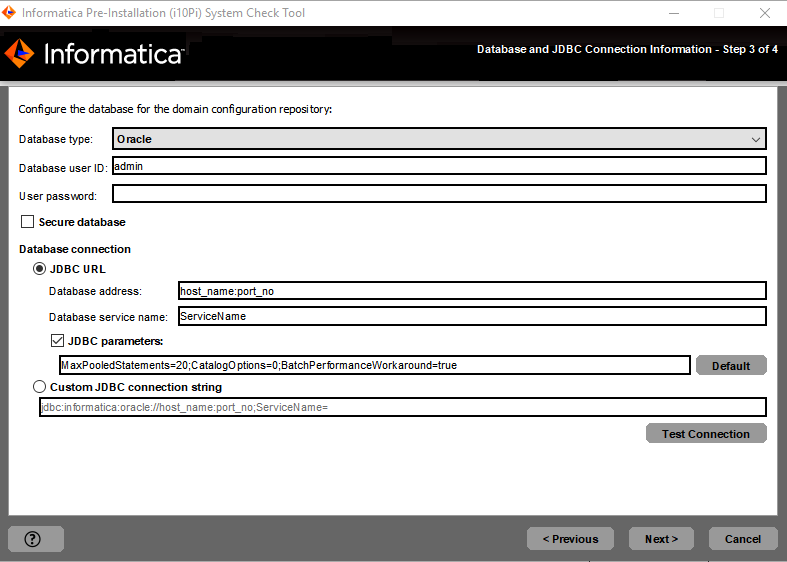
Propriedade
| Descrição
|
|---|---|
Tipo de banco de dados
| Banco de dados para o repositório. Selecione um dos seguintes bancos de dados:
|
ID do usuário do banco de dados
| Conta de usuário para o banco de dados do repositório.
|
Senha do usuário
| Senha da conta de usuário do banco de dados.
|
Propriedade
| Descrição
|
|---|---|
Endereço do banco de dados
| O nome de host e o número de porta do banco de dados no formato host_name:port .
|
Nome do serviço de banco de dados
| Nome do serviço ou banco de dados:
|
Parâmetros JDBC
| Os parâmetros opcionais a serem incluídos na cadeia de conexão do banco de dados. Use os parâmetros para otimizar as operações de banco de dados para o banco de dados. Verifique se a cadeia de parâmetro é válida. O instalador não valida a cadeia do parâmetro antes de a adicionar URL do JDBC. Se essa opção não for selecionada, o instalador criará a cadeia de URL do JDBC sem parâmetros adicionais.
|