Informatica Data Quality
- Informatica Data Quality 10.5.3
- Todos os produtos

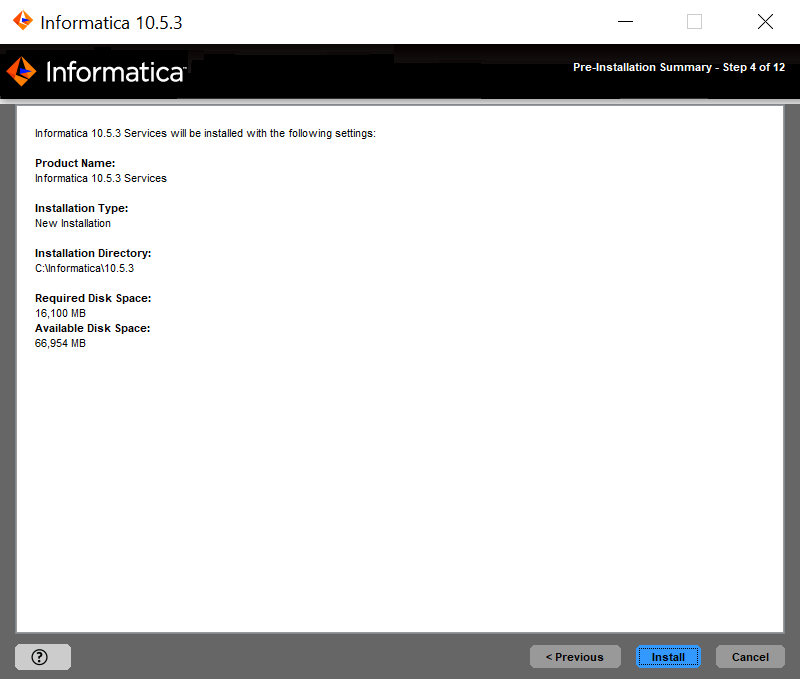
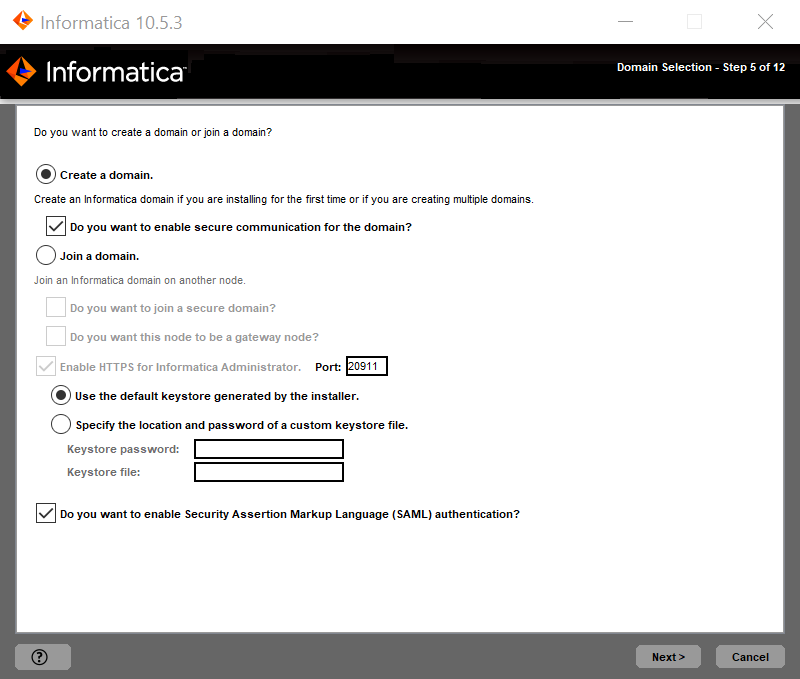
Property
| Description
|
|---|---|
Enable HTTPS for Informatica Administrator
| Select this option to secure the connection to Informatica Administrator. To use an unsecure HTTP connection, clear the option.
By default, if secure communication is enabled for the domain, the installer enables this option. You can also enable this option even if you do not enable secure communication for the domain.
|
Port
| The port to use for communication between Informatica Administrator and the Service Manager.
|
Use a keystore file generated by the installer
| Use a self-signed keystore file generated by the installer. The installer creates a keystore file named Default.keystore in the following location:
<Informatica installation directory>\tomcat\conf\
|
Specify a keystore file and password
| Use a keystore file that you create. You can use a keystore file with a self-signed certificate or a certificate signed by a certification authority.
|
Keystore password
| A plain-text password for the keystore file. Required if you use a keystore file that you create.
|
Keystore file
| Path and file name of the keystore file. Required if you use a keystore file that you create.
|
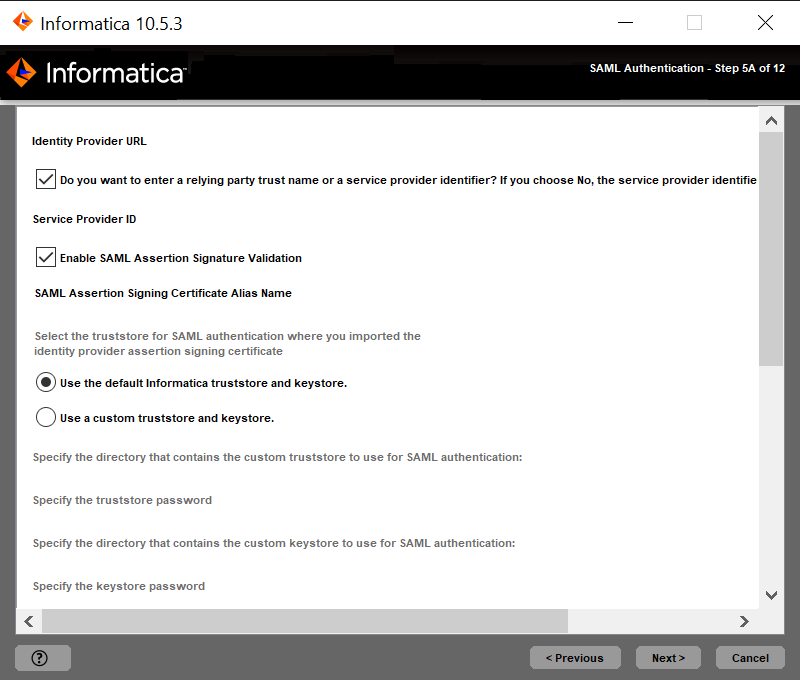
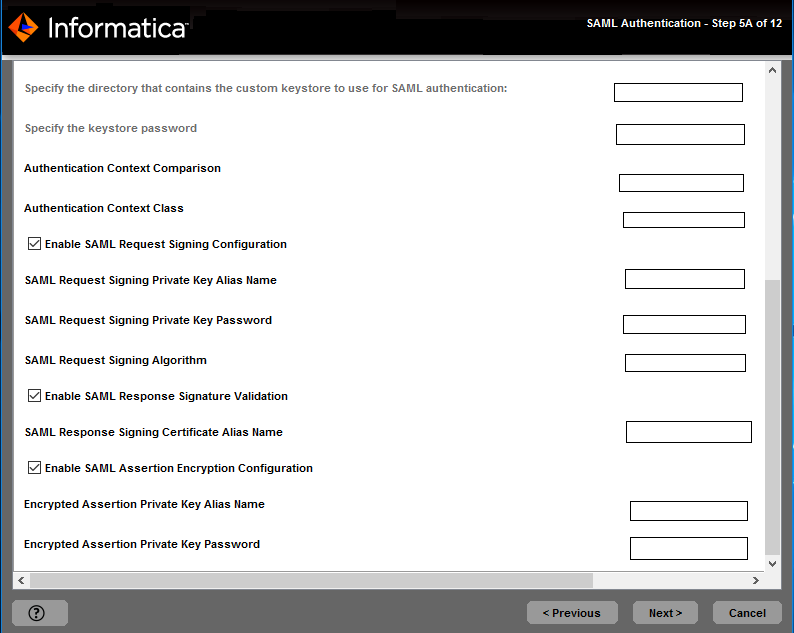
Opção
| Descrição
|
|---|---|
Usar o arquivo de certificado SSL padrão da Informatica.
| Selecione para usar o arquivo de truststore padrão da Informatica para a autenticação SAML.
|
Inserir a localização do arquivo de certificado SSL.
| Selecione para usar um arquivo de truststore personalizado para a autenticação SAML. Especifique o diretório que contém o arquivo de truststore personalizado nos nós do gateway no domínio. Especifique somente o diretório, não o caminho completo para o arquivo.
|
Propriedade
| Descrição
|
|---|---|
Diretório do truststore
| Especifique o diretório que contém o arquivo de truststore personalizado nos nós do gateway no domínio. Especifique somente o diretório, não o caminho completo para o arquivo.
|
Senha do Truststore
| A senha do arquivo truststore personalizado.
|
Diretório de Armazenamento de Chaves
| Especifique o diretório que contém o arquivo de armazenamento de chave personalizado.
|
Senha do armazenamento de chaves
| A senha do arquivo de armazenamento de chaves personalizado.
|