PowerCenter
- PowerCenter H2L
- All Products

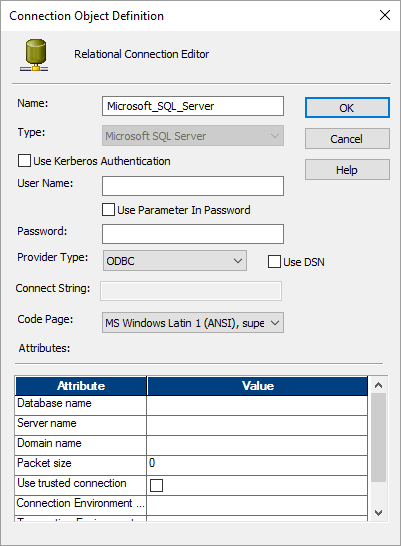

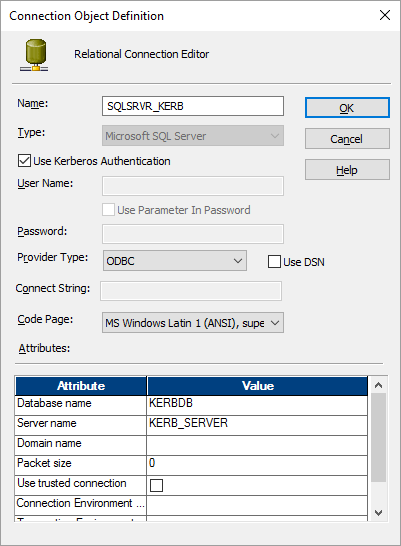
AuthenticationMethod=4 GSSClient= <Informatica installation directory>/server /bin/libgssapi_krb5.so.2 Domain=<The domain administrating both SQL server and Informatica server>