Informatica Data Quality
- Informatica Data Quality 10.5.1
- All Products

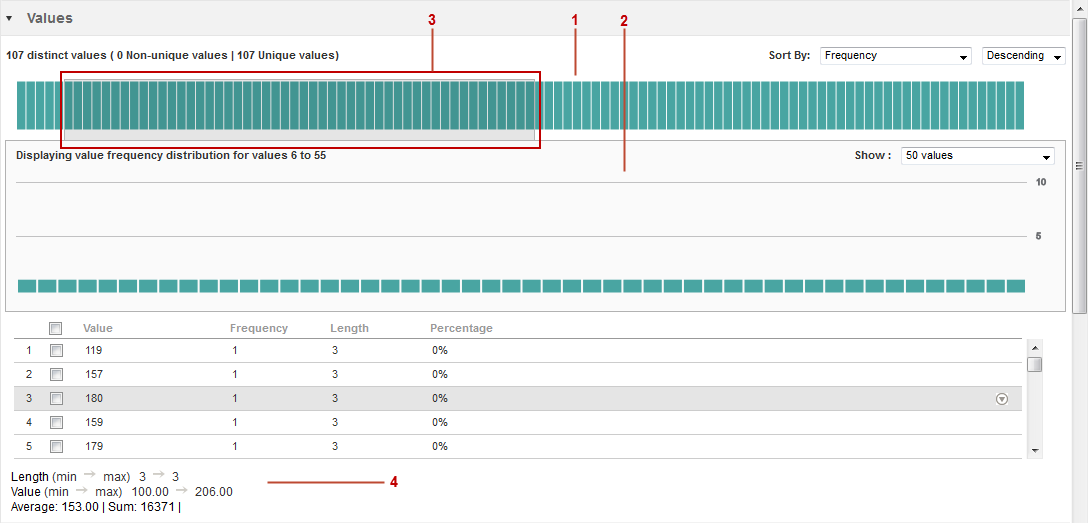
Panel
| Description
|
|---|---|
Upper panel
| Displays all the values as a vertical bar chart. You can view a maximum of 16,000 values in the upper panel. You can use the slider to view a batch of values.
|
Lower panel
| Displays the values for the batch that you select in the upper panel. By default, the Analyst tool displays 50 values. You can choose to view 75 or 100 values at a time.
|
Property
| Description
|
|---|---|
Value
| Displays a list of values for the batch that you select in the upper panel.
The Analyst tool excludes the CLOB, BLOB, Raw, and Binary data types in column values.
|
Frequency
| Displays the number of times a value appears in the column, expressed as a number.
|
Length
| Displays the length of the column value.
|
Percentage
| Displays the percentage that a value appears in the column.
|
Statistics
| Description
|
|---|---|
Length (min - max)
| Displays the length of the shortest value and longest value for the column.
|
Value (min - max)
| Displays the minimum and maximum values in the column.
|
Average
| Displays the average of the values for the column.
|
Sum
| Displays the sum of all the values in the column.
|