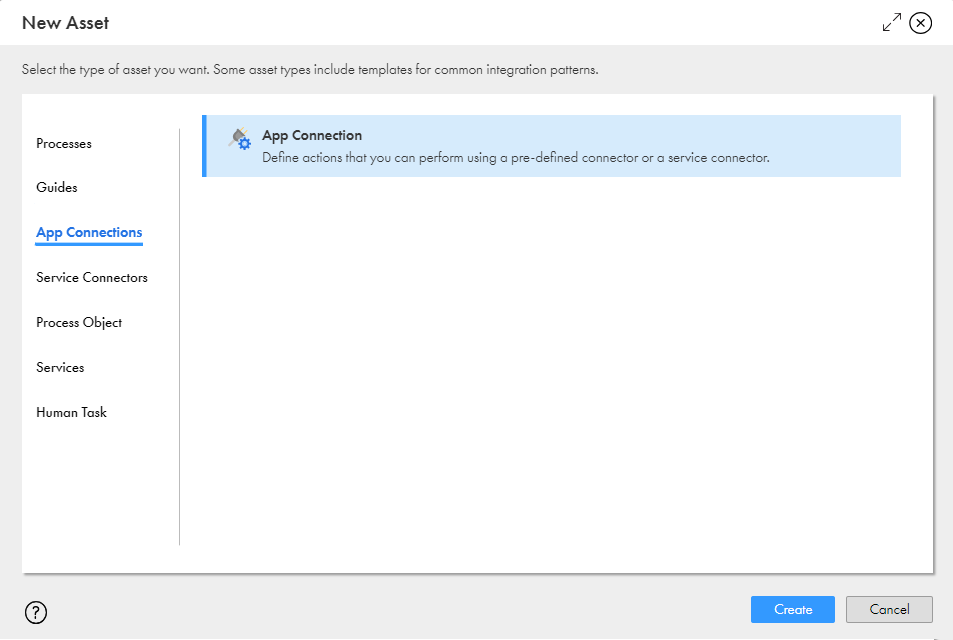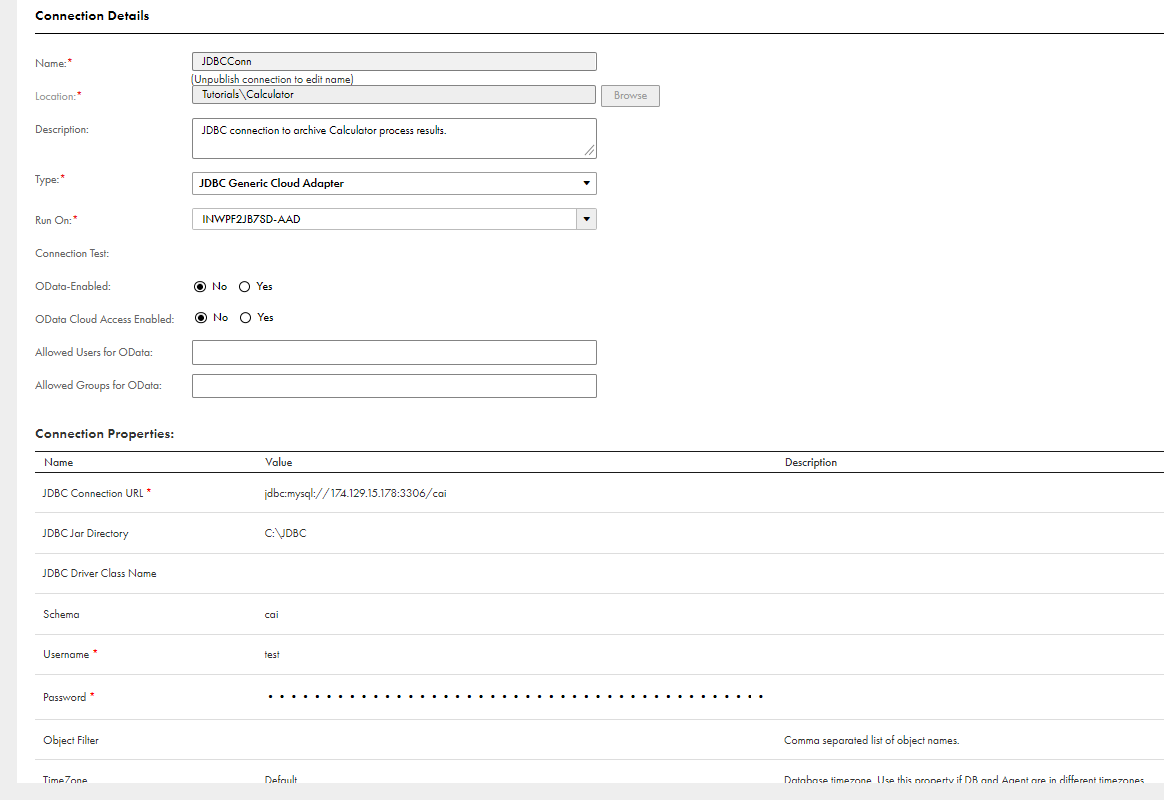Communities
Knowledge Center
Learn
Resources
A collaborative platform to connect and
grow with like-minded Informaticans across the globe
Connect and collaborate with Informatica experts and champions
Have a question? Start a Discussion and get immediate answers you are looking for
Customer-organized groups that meet online and in-person. Join today to network, share ideas,
and get tips on how to get the most out of Informatica
Troubleshooting documents, product
guides, how to videos, best practices, and more
One-stop self-service portal for solutions, FAQs, Whitepapers, How Tos, Videos, and more
Video channel for step-by-step instructions to use our products, best practices, troubleshooting
tips, and much more
Information library of the latest product documents
Best practices and use cases from the Implementation team
Rich resources to help you leverage full
capabilities of our products
Role-based training programs for the best ROI
Get certified on Informatica products. Free, Foundation, or Professional
Free and unlimited modules based on your expertise level and journey
Library of content to help you leverage
the best of Informatica products
Most popular webinars on product architecture, best practices, and more
Product Availability Matrix statements of Informatica products
Monthly support newsletter
Informatica Support Guide and Statements, Quick Start Guides, and Cloud Product Description
Schedule
End of Life statements of Informatica products
Log In
Sign Up