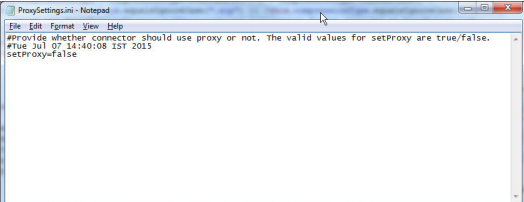Data Integration Connectors
- Data Integration Connectors
- All Products

Field
| Description
|
|---|---|
Proxy Host
| Required. Host name of the outgoing proxy server that the Secure Agent uses.
|
Proxy Port
| Required. Port number of the outgoing proxy server.
|
User Name
| User name to connect to the outgoing proxy server.
|
Password
| Password to connect to the outgoing proxy server.
|