Multidomain MDM
- Multidomain MDM 10.3 HotFix 1
- All Products

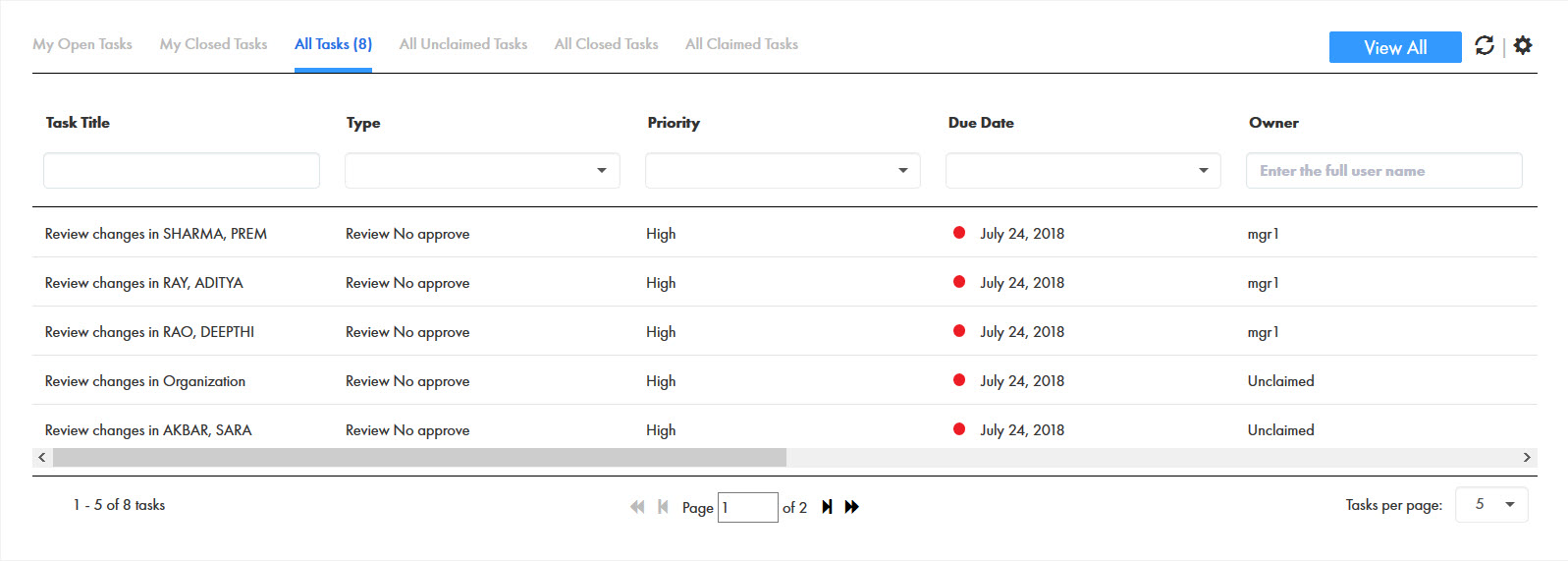
Field
| Description
|
|---|---|
Task Title
| A link that displays a short description of the review task. To review the record and take action on the task, click the task title. The task opens in the Task Manager and displays the associated record in the review panel. If your role permits it, you can edit the record from this view before taking action on the task.
|
Type
| Name of a people activity within the process.
|
Priority
| Priority of the task. The task priority can be Low, Normal, or High. When generating tasks, the review process assigns the same priority to all tasks of the same type.
|
Due Date
| Date the task is due.
The review process calculates a default due date based on the task creation date plus a predefined time period. The due date of each task is prefixed with one of the following colored dots:
|
Owner
| Name of the signed-in user.
|
ID
| Instance ID of the review process that generated the task.
|
Status
| Status of the task can be Open or Closed. When the task status is Open, you can view the record associated with the task. |
Creator
| Name of the user who created the task. |
Creation Date
| Date on which the user created the task. |
Filter | Description |
|---|---|
My Open Tasks | Shows your open tasks. |
My Closed Tasks | Shows the tasks that you closed. |
All Tasks | Shows all the closed, claimed, and unclaimed tasks that are assigned to your user group. |
All Unclaimed Tasks | Shows all the unclaimed tasks that are assigned to your user group.
|
All Closed Tasks | Shows all the tasks that the users in your user group closed. |
All Claimed Tasks
| Shows all the tasks that the users in your user group claimed. |