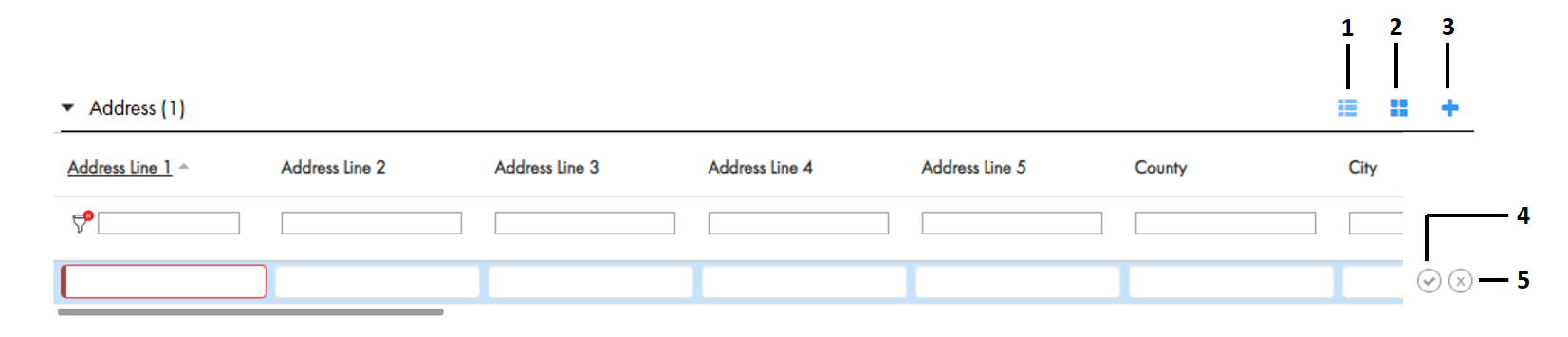Supplier 360
- Supplier 360 10.4 HotFix 2
- All Products

Field
| Description
|
|---|---|
Full Name
| Full name of the portal user.
|
Email
| Email address of the portal user.
|
Portal User Role
| User role that you want to assign to the portal user. You can add only one supplier administrator user.
|
Portal User Indicator
| Indicates whether you want to add the person as a portal user. Select this option.
|
Portal User Name
| A user name for the portal user. For example, the email address of the portal user.
|
Field
| Description
|
|---|---|
Type
| Type of status. Select
Onboarding Status .
|
Status
| Status of the supplier profile you want to onboard. If you are an administrator user, select
Approved .
|