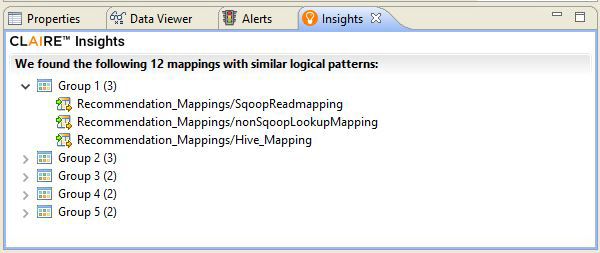Data Engineering Integration
- Data Engineering Integration 10.5.7
- All Products

Completed fetching and analyzing [12] mappings in [6] seconds. CLAIRE detected [5] groups of mappings with a similar logical pattern. See Insights view for details.