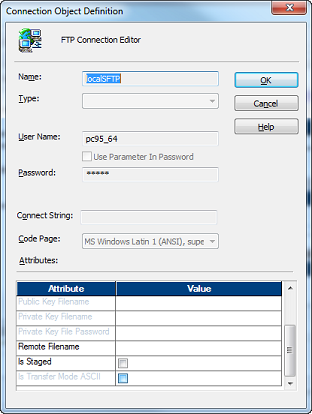PowerCenter
- PowerCenter H2L
- All Products

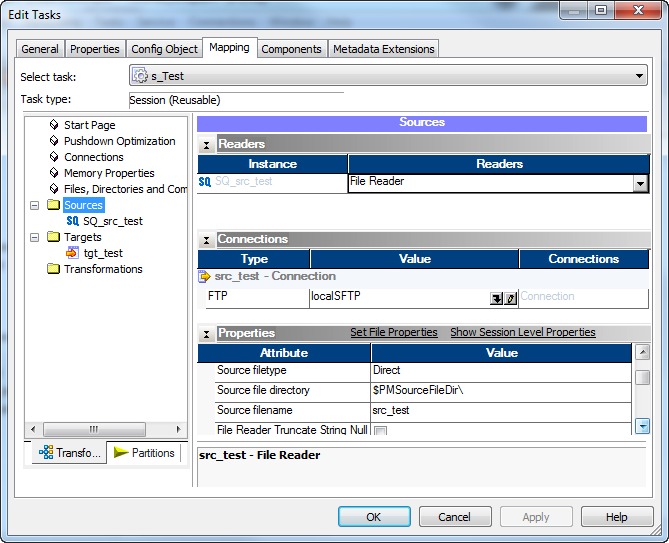
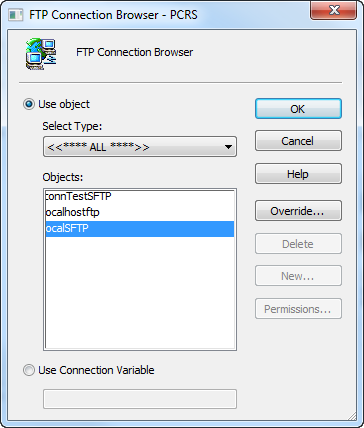
Attribute
| |
|---|---|
Remote Filename
| The remote file name Description for the source or target. If you use an indirect source file, enter the indirect source file name.
You must use 7-bit ASCII characters for the file name. The session fails if you use a remote file name with Unicode characters.
If you enter a fully qualified name for the source file name, the PowerCenter Integration Service ignores the path entered in the Default Remote Directory field. The session will fail if you enclose the fully qualified file name in single or double quotation marks.
You can use a parameter or variable for the remote file name. Use any parameter or variable type that you can define in the parameter file. For example, you can use a session parameter, $ParamMyRemoteFile, as the source or target remote file name, and set $ParamMyRemoteFile to the file name in the parameter file.
|
Is Staged
| Stages the source or target file on the PowerCenter Integration Service. Default is not staged.
|
Is Transfer Mode ASCII
| Changes the transfer mode. When enabled, the PowerCenter Integration Service uses ASCII transfer mode. You can use ASCII mode when transferring files on Windows machines to ensure that the end of line character is translated properly in text files. When disabled, the PowerCenter Integration Service uses binary transfer mode. Use binary transfer mode when transferring files on UNIX machines. Default is disabled.
|