Supplier 360
- Supplier 360 10.4 HotFix 3
- All Products

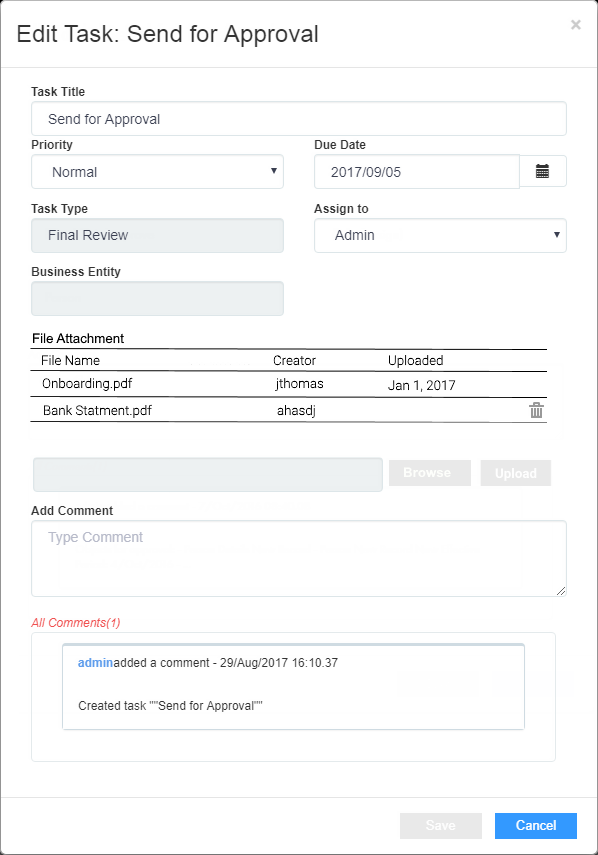
Field | Description |
|---|---|
Task Title | Enter a title that is more meaningful to you. A good title includes at least the name of the record and the change that initiated the review.
|
Priority | Select a priority that reflects the urgency within the business to resolve this change. |
Due Date | Select a due date that reflects the urgency within the business to resolve the change. |
Assignee | Reassign this task to someone else.
|
File Attachment | Attach files to provide additional information about the task. Attachments appear in the
Task Details dialog box.
The
File Attachment field is available only if the task supports attachments.
|
Add Comment | Add comments to explain edits to the task properties and to track questions and answers about the task. Comments appear in the
Comments tab. |
Assign Back to Pool | Return the task to the pool of unassigned tasks so that other users can claim the task.
The
Assign Back to Pool button is available only if the task belongs to another user.
|