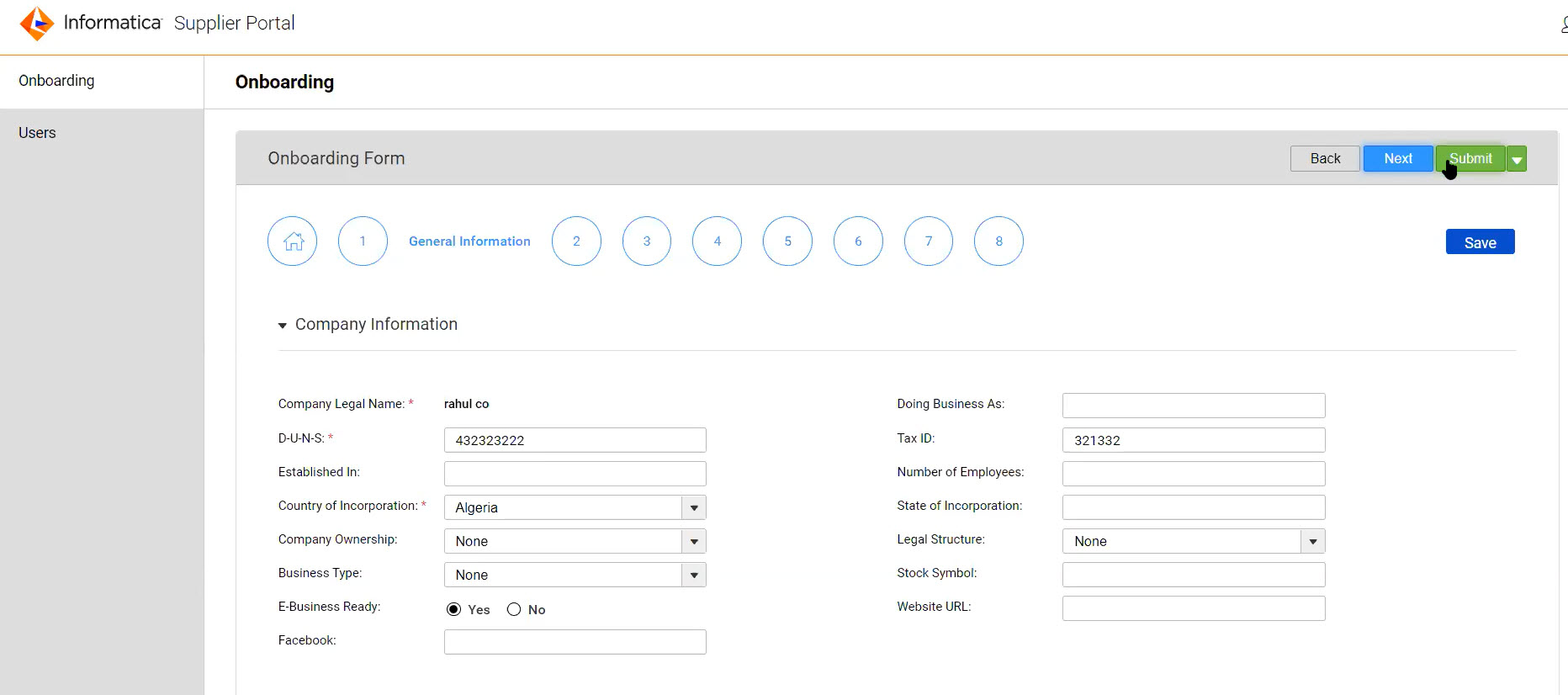Supplier 360
- Supplier 360 10.5 HotFix 2
- All Products

Field Name
| Description
|
|---|---|
Title
| Display title of the wizard. For example, Registration Form.
|
Dimension Style
| Height of the wizard panel.
Use one of the following options:
|
Height
| Size of the wizard in pixel.
|
Field Name
| Description
|
|---|---|
Associated Task
| Name of the task that you want to associate with the wizard. The portal user can perform the actions associated with the task. For example, AVOSBeDraftState.
|
Default Action
| Default action to display on the wizard. For example, Submit.
|
Logout Actions
| Comma-separated list of actions to log out a portal user after the user performs one of the specified actions.
|
Business Entity View
| Business entity view for the wizard.
|
Overview step
| Indicates whether you want to have an overview page for the wizard. Select this option to include an overview page.
|
Show Comments
| Indicates whether you want to include the comment option in the wizard. You can configure the task associated with the wizard to make the comments mandatory.
|