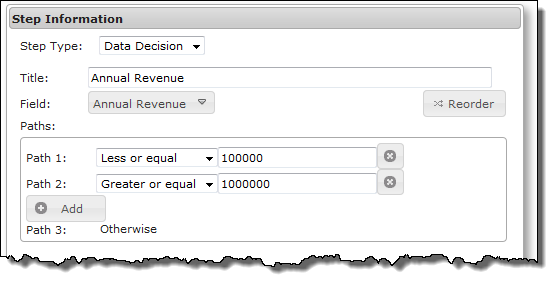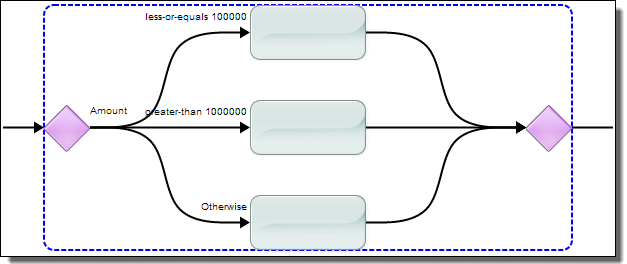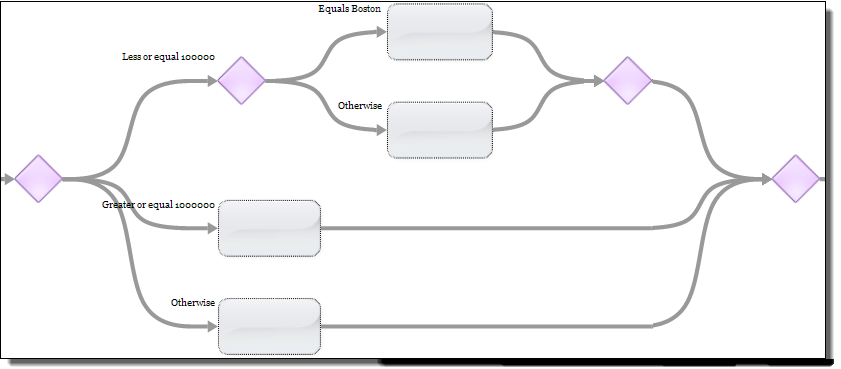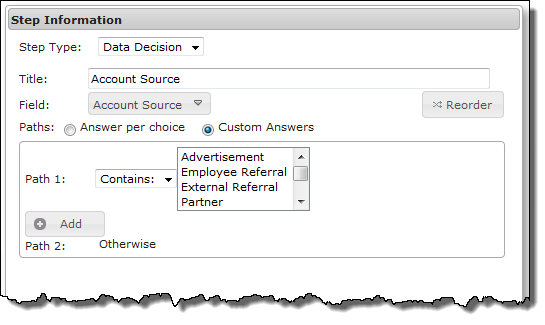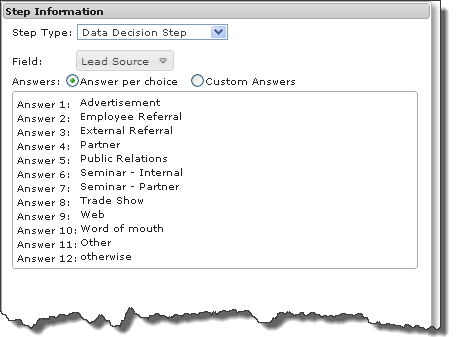A decision step allows a guide to take different paths depending on the value of some field. Here's an example that shows a Data Decision step having three choices:
The first two paths are tests that the step performs acting upon the value of the
Annual Revenue
field. These tests compare the value against the data in the step. If a condition is met, the execution path proceeds on the associated branch.
For each data decision path you add, a branch is added to the canvas. For example, this shows the two conditions and the "Otherwise" path:
Each branch can have as many steps as you need. After you select the step type, a new empty step is added. Simply delete any unused steps.
You can jump to any of the steps within a Data Decision from another step.
You can rearrange the order in which a path displays in the canvas by dragging it to a new position.
A Data Decision step always has an Otherwise path. This path handles execution if none of the data meets the conditions in your explicit tests.
Conditions in a data decision step are evaluated in a straightforward manner based on the criteria you specify
While there is no limit to the number of paths but you should use as few as possible to minimize complexity.
A Data Decision step can lead to another decision step. For example, the top branch in the next figure executes if the annual revenue is less than or equal to 100,000. The second decision tests if the city is Boston. If the value is less than or equal to 100,000 and the city is not Boston, execution goes the untitled step.
Using this technique, you can support Boolean AND logic by putting the test for the second condition on the true branch of the first condition. The condition to be met in the top branch of the previous figure is "Annual Revenue is less or equal to 100,000 AND the city is Boston".
Similarly, you can support Boolean OR logic by adding a test for the second condition on any of the branches.
Remember that the order in which you declare tests is important. For example, you might have a test for a value less than 100 and another that looks for a value less than 10. If the value is 8, both tests would be true. However, if the less than 100 test executes first, the second condition would never be evaluated.
The tests that you can apply to numeric values are:
Equals
Not equal to
Less than
Less or equal
Greater than
Greater or equal
Is set
Is unset
These selections have their usual meaning. However, "is set" and "is unset" can also mean "exists" and "does not exist.
For text, your choices are:
Custom Answers: Contains
: Enter one or more strings that test true if they are in the field. If there is more than one string that can be tested for an answer, separate each with a comma. This means that the text you are looking for cannot contain a comma. For example, "Boston, MA" is true if the text contains either "Boston" or "MA". Notice that "Springfield, MA" also matches as "MA" is one of the match conditions. If the field's value is restricted (for example, the answers are predefined), those choices appear in a list as shown here:
Custom Answers: equals
: The text in the test completely matches the text in the field.
Compare this with the "Contains" choices. Here, you can choose only one item from a list so each path has its own branch. In contrast, you can choose more than one item if you choose "Contains". (Select multiple items by clicking on the first item, then using Ctrl-click for all others.)
In this example, the user's choices are constrained.
Custom Answers: Starts with
: The items all begin with the characters you enter.
Custom Answers: Ends with
: The items all end with the characters you enter.
Custom Answer: Starts with any of
: Type a comma-separated list of what the step should match. For example, if you select a first name field, you might enter "Bar, Bil". This would match Barry, Barbara, or Bill. The text you type here is case sensitive; that is, if you type "bar", no match occurs if the name is "Barney".
Answer per choice
: If the data could be displayed as a list or all possible values for the field are defined in the object (for example, predefined lead sources), choose this option to create one path for each possible choice.
After confirming your settings, a new branch is added for each answer. Continuing with this example, it would create 12 branches.
When the guide executes, users see a step that contains a button for each branch.
If the field that you choose is a multi-select list, the available options display so you can select one or more.
To change the order of your paths, select
Reorder
. You can now use the up and down arrows to reorder the paths.
Sometimes, the order in which you test is important and it might not be immediately obvious. For example, assume that address contains the city and state. A test such as "address contains any of Boston" is more specific than "address contains any of MA" and should be the first path.
A second reason might be that you would like the branches to appear in some order on the screen. For example, you may want the most used branch to always be on top.