Administrator
- Administrator
- All Products

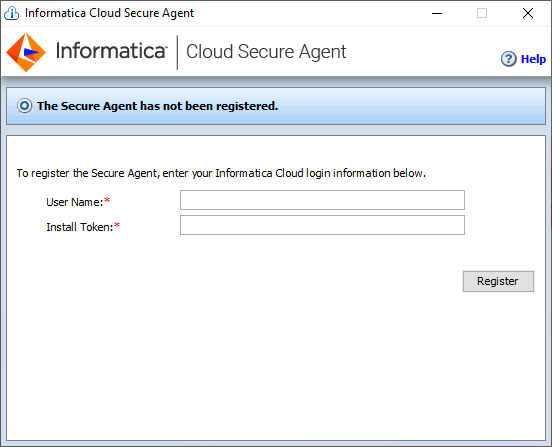
Option
| Description
|
|---|---|
User Name
| User name that you use to access
Informatica Intelligent Cloud Services .
|
Install Token
| Token that you copied.
|