B2B Data Exchange
- B2B Data Exchange 10.2
- All Products


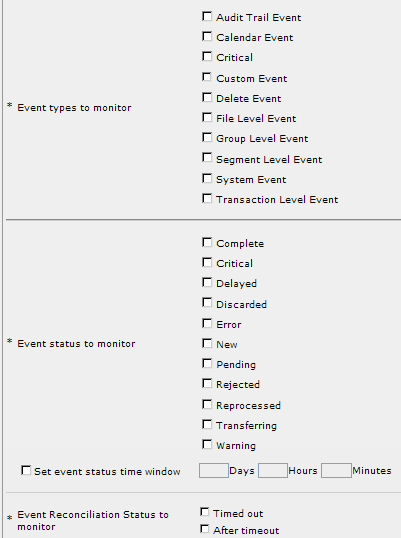
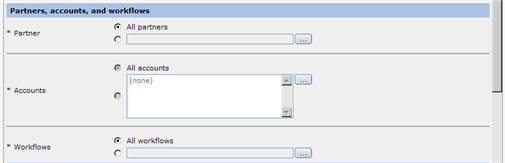
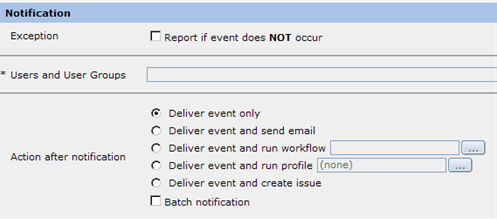
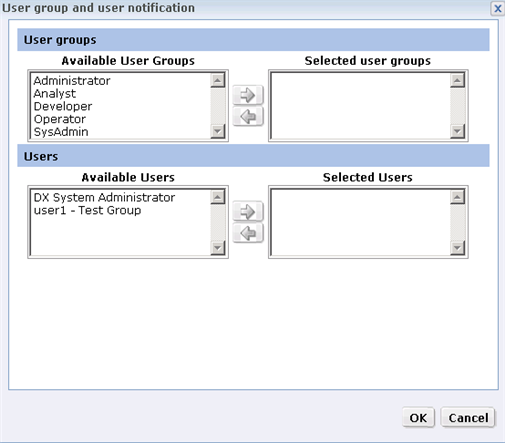
Action After Notification
| Description
|
|---|---|
Deliver event only
| Add the event to the list of events in the event monitor and display the event in the console.
|
Deliver event and send email
| Add the event to the list of events in the event monitor and send an email to the selected users.
|
Deliver event and run workflow
| Add the event to the list of events in the event monitor and run a workflow. Click the
Select Workflow
button to select the workflow to run after the delivery.
|
Deliver event and run profile
| Add the event to the list of events in the event monitor and run a workflow associated with a profile. Click the
Select Profile
button to select a partner, account, and profile. After delivery, the Data Exchange Server runs the workflow associated with the selected profile.
|
Deliver event and create issue
| Add the event to the list of events in the event monitor and create an advanced exception handling issue.
|
Batch notification
| Select to send a single email that contains a list of all events that the monitor found. Otherwise, each event is sent in a separate email.
The maximum number of events that can be sent in a single email is 200. If more than 200 events are found, the notifications are sent in multiple emails.
|

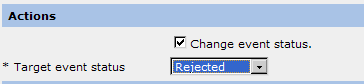

Frequency
| Description
|
|---|---|
Disabled
| Do not run the monitor according to a schedule. When a monitor is disabled, you cannot run the monitor.
|
Custom
| Run the monitor in a specific time interval in hours and minutes.
|
Daily
| Run the monitor at a specific time every day.
|
Weekly
| Run the monitor at a specific hour once a week. If a scheduled run occurs on a holiday, select the action that the Data Exchange Server performs:
|
Monthly
| Run the monitor at a specific hour once a month. . When a scheduled run falls on a holiday, select the action that the Data Exchange Server performs:
|