B2B Data Exchange
- B2B Data Exchange 10.2
- All Products

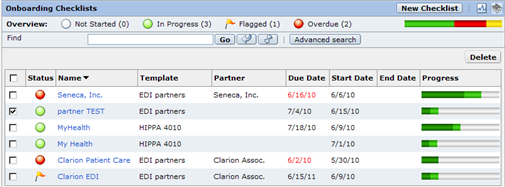

Parameter | Description |
|---|---|
Checklist Name | Name of the checklist. |
Partner Name | Name of the partner. |
Template Name | Name of the on-boarding checklist template. |
Status | Status of the checklists. |
Deadline | A specific number of days before or after the checklist due date. |
Operator | Logical operators to include in the search:
|
Start Date | A range of dates during which the checklist started. Click Browse to open the calendar tool. Click X to delete the date. |
Due Date | A range of dates during which the checklist is due to be completed. Click Browse to open the calendar tool. Click X to delete the date. |
End Date | A range of dates during which the checklist was completed. Click Browse to open the calendar tool. Click X to delete the date. |
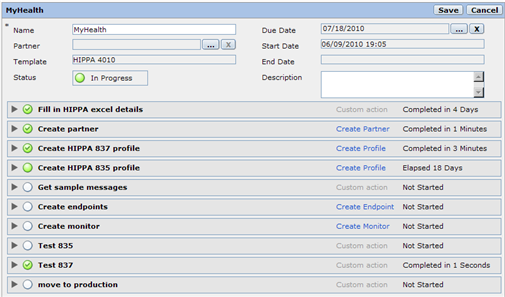

Field | Description |
|---|---|
Circle Icon | Read-only. The status of the task:
|
Task Name | Read-only. Taken from the checklist template. |
Task Action | If the task is to perform a B2B Data Exchange operation, like Create Partner, click the link to open the appropriate B2B Data Exchange Operation Console page. When you close this page, you are returned to the checklist page. If the task is a custom task, the task Action is read-only. |
Task description | Read-only. |
Task Status | Read-only. |
Start Time | Date and time the task was started. |
End Time | Date and time the task was completed. |
Flag Task | Select to flag (mark) this task for special attention. To explain the reason for the flag, use the Description field. |
Description | Task description. |
