PowerCenter
- PowerCenter 10.5.5
- All Products

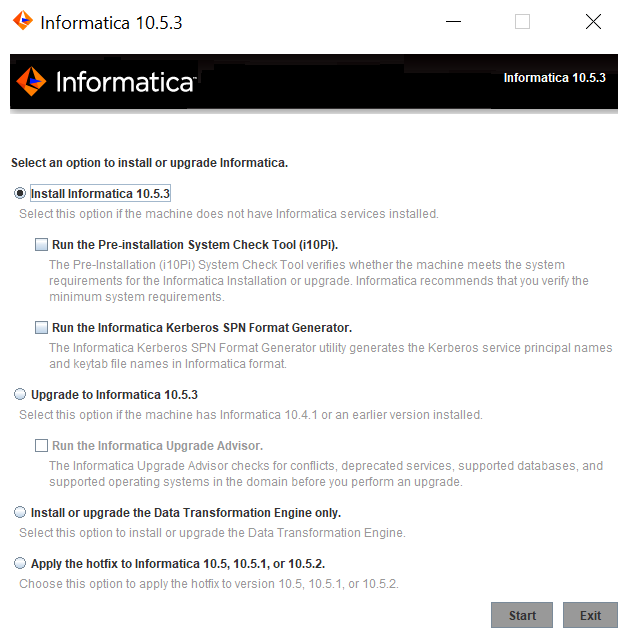
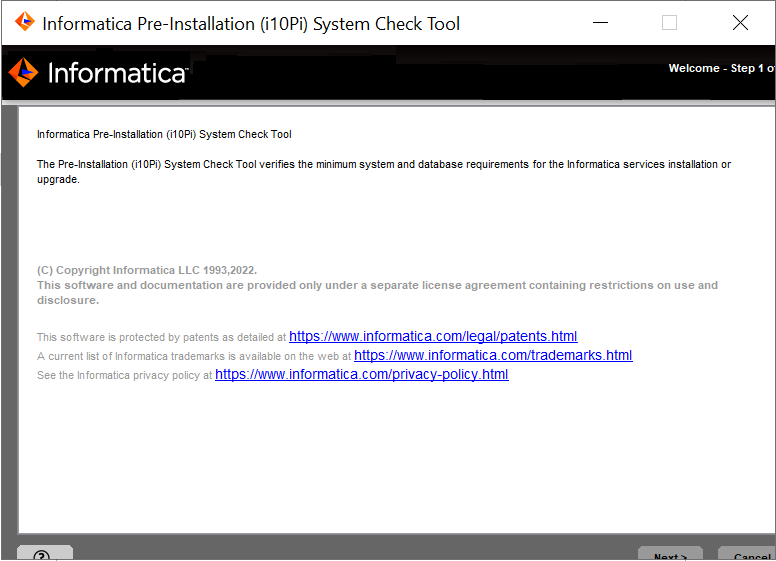
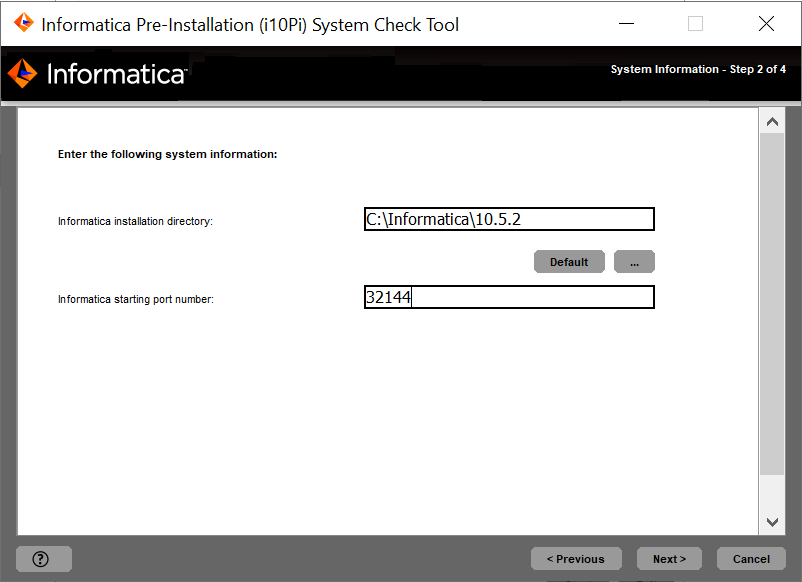
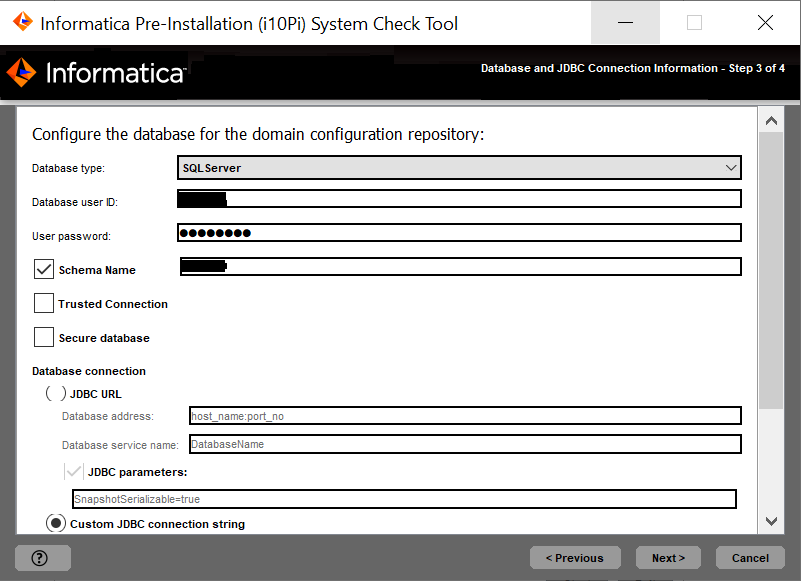
Property
| Description
|
|---|---|
Database type
| Database for the repository. Select one of the following databases:
|
Database user ID
| User account for the repository database.
|
User password
| Password for the database user account.
|
Property
| Description
|
|---|---|
Database address
| Host name and port number for the database in the format
host_name:port .
|
Database service name
| Service or database name:
|
JDBC parameters
| Optional parameters to include in the database connection string. Use the parameters to optimize database operations for the database. Verify that the parameter string is valid. The installer does not validate the parameter string before it adds the string to the JDBC URL. If not selected, the installer creates the JDBC URL string without additional parameters.
|