PowerCenter
- PowerCenter 10.5.5
- All Products

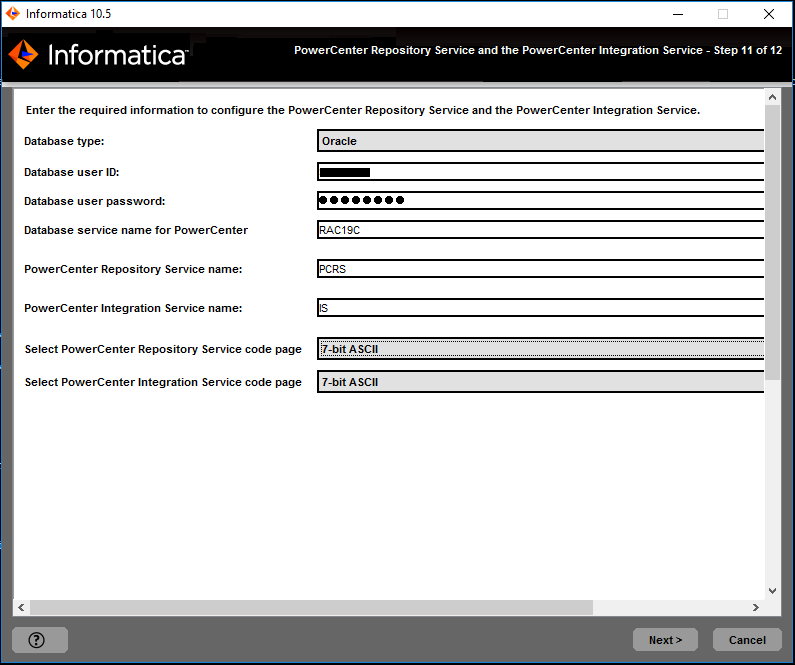
Prompt
| Description
|
|---|---|
Database type
| Type of database for the PowerCenter repository. Select from the following options:
1 - Oracle
2 - Microsoft SQL Server
3 - PostgreSQL
4 - IBM DB2
5 - Sybase ASE
|
Property
| Description
|
|---|---|
Database user ID
| Name for the PowerCenter repository database user account.
|
User password
| Password for the PowerCenter database user account.
|
Database service name
| Service or database name for PowerCenter:
|
Database host name
| Enter the PowerCenter repository database.
|