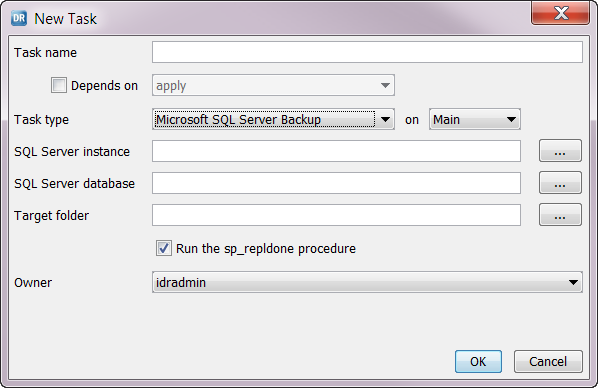You can optionally add and schedule a Microsoft SQL Server Backup task to back up Microsoft SQL Server logs in native SQL Server format. Data Replication can then capture data from these backup logs.
The Server Manager instance that starts the Microsoft SQL Server Backup task must run on the source database server.
For backup log creation, Data Replication uses the user account that is specified for enabling Change Data Capture. Data Replication uses the native Microsoft SQL Server procedure to produce the backup logs.
Before you begin, in Microsoft SQL Server Management Studio, verify that the SQL Server database is using the full recovery model. You can set the database Recovery Model option to Full in the SQL Server Management Studio or run the following SQL statement:
ALTER DATABASE [
database_name
] SET RECOVERY FULL
If you back up transaction logs from the SQL Server Management Studio or with another tool that can create uncompressed backups in native SQL Server format, you can configure Data Replication to capture changes from those logs. Use of the Data Replication Microsoft SQL Server Backup task is optional.
If you run both Data Replication and native SQL Server replication concurrently, use the native SQL Server backups.